Windows Vista / Windows 7では、コンピューターが起動しなくなった際にシステム回復オプションを起動してシステムの復元を実施し、オペレーティングシステムを以前の状態に復元することができます。

「システムの復元」機能を使用してシステムを復元すると、お客様が作成したファイルも以前の状態に戻ってしまう場合があるため、システムの復元を行う前に外部メディアなどにバックアップを行ってください。
コンピューターが起動しなくなった際にデータをバックアップする方法については、下記コンテンツをご覧ください。
システムの回復オプションを起動して、システムの復元を実施する方法は以下のとおりです。
※ここでは、リカバリーDVDを使った方法を説明しています。
1DVDからコンピューターが起動するように、BIOSで起動に使用するドライブの優先順位を変更します。
変更方法はユーザーズマニュアルをご覧ください。

お使いのコンピューターに「PCお役立ちナビ」がインストールされている場合、ユーザーズマニュアルはPCお役立ちナビから参照できます。
ユーザーズマニュアルは当社ダウンロードページからもダウンロードすることができます。
※一部、ユーザーズマニュアルをご提供できない機種がございます。
2リカバリーDVDを光ディスクドライブ(DVDメディアが読み込めるドライブ)にセットして、リカバリーDVDから起動します。
3コンピューター起動時に「Press any key to boot from CD or DVD...」と表示されるので、任意のキーを押します。
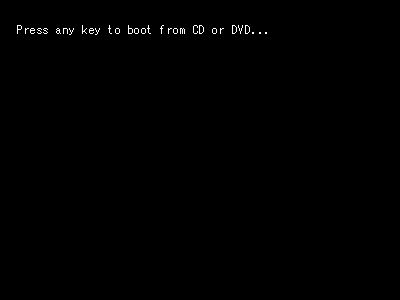
4 「Windows Boot Manager」と表示された場合は、「Windows Setup [EMS Enabled]」が選択されている状態で「Enter」キーを押します。
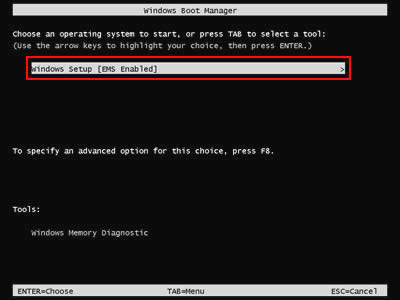
5「windows is loading files...」と表示されるので、画面が切り替わるまでしばらく待ちます。
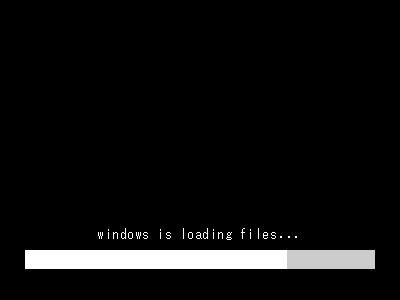
6「システム回復オプション」画面が表示されるので、以下のいずれかの手順を実行します。
6-1[キーボード レイアウトを選択してください]プルダウンメニューで[日本語]が選択されていることを確認して[次へ]をクリックします。
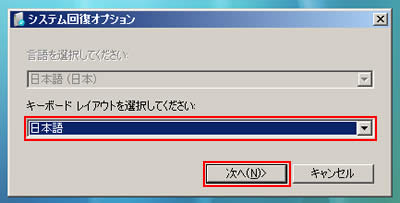
6-2「修復するオペレーティング システムを選択し、[次へ]をクリックしてください。」と表示されるので、[オペレーティング システム]から[Microsoft Windows Vista]を選択して[次へ]をクリックします。
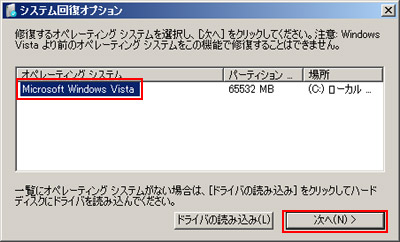
6-1[キーボード入力方式を選択してください]プルダウンメニューで[Microsoft IME]が選択されていることを確認して[次へ]をクリックします。
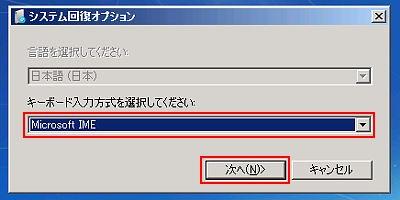
6-2[Windows の起動に伴う問題の修復用の回復ツールを使用します。修復するオペレーティング システムを選択してください。]が選択されていることを確認し、[オペレーティング システム]から[Windows 7]を選択して[次へ]をクリックします。
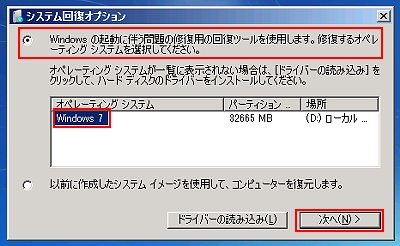
7「回復ツールを選択してください」と表示されるので、「システムの復元」をクリックします。
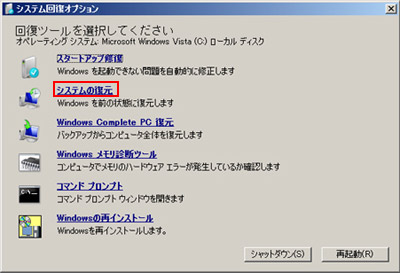
8「システム ファイルと設定の復元」と表示されるので、[次へ]をクリックします。
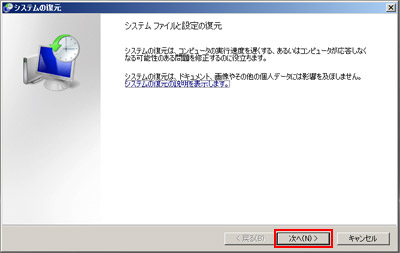
9「復元ポイントを選択してください。」(Windows 7の場合は「選択したイベントの前の状態にコンピューターを復元します。」)と表示されるので、一覧から復元ポイントを選択し[次へ]をクリックします。
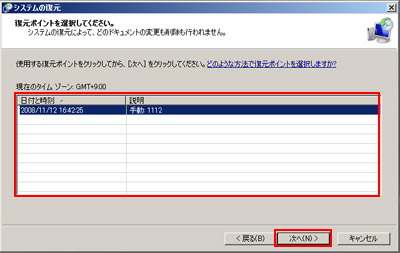
10「復元するディスクの確認」と表示されるので、[次へ]をクリックします。
※Windows Vistaのみ
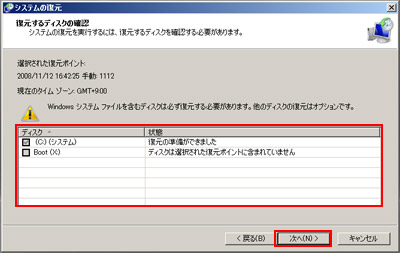
11「復元ポイントの確認」と表示されるので、[完了]をクリックします。
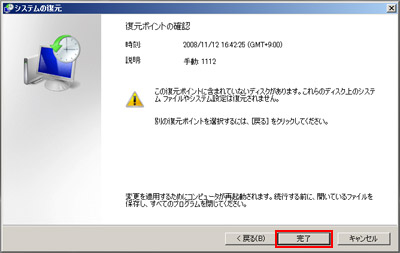
12「いったんシステムの復元を開始したら、中断することはできません。続行しますか?」と表示されるので、[はい]をクリックします。
※Windows 7のみ

13しばらくすると「システムの復元は正常に完了しました。」と表示されるので、[再起動]をクリックします。コンピューターが再起動します。

14コンピューターが起動すると「システムの復元は正常に完了しました。」と表示されるので、[閉じる]をクリックします。以上で、システムの復元を実施する操作は完了です。
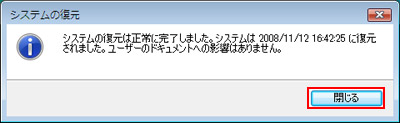
 このページの先頭へ
このページの先頭へ
