「インストールに失敗しました」などのエラーメッセージが表示されて、Windows Updateができない場合は、フローチャートに従ってトラブルが解決されるかご確認ください。

Windows Updateに時間がかかる場合
Windows Updateに時間がかかる現象が確認されています。現象が発生した場合はパソコンの状況に応じて以下の操作を行ってください。
<Windowsが起動している状態>
- 以下の現象が発生している場合は、一度パソコンを再起動してから再度Windows Updateを行うか、別の日に改めて行ってください。
- 「更新プログラムを確認しています」と表示されたまま先に進まない
- 更新プログラムのダウンロードが終わらない
- 特定の更新プログラムのみインストールに失敗する
- 以下の現象が発生している場合は、そのままパソコンの電源を切らずにお待ちください。
<シャットダウン/ 再起動を行った時の状態>
- 以下の現象が発生している場合は、自動的にパソコンの電源が切れるまでパソコンの電源を切らずにそのままお待ちください。
- 「コンピューターの電源を切らないででください。更新プログラムをインストール中」といったメッセージが表示されている
※本コンテンツの内容は2020年7月時点の情報に基づいています。
次の図に従ってトラブルを解決してください。項目をクリックすることで、詳細を表示できます。
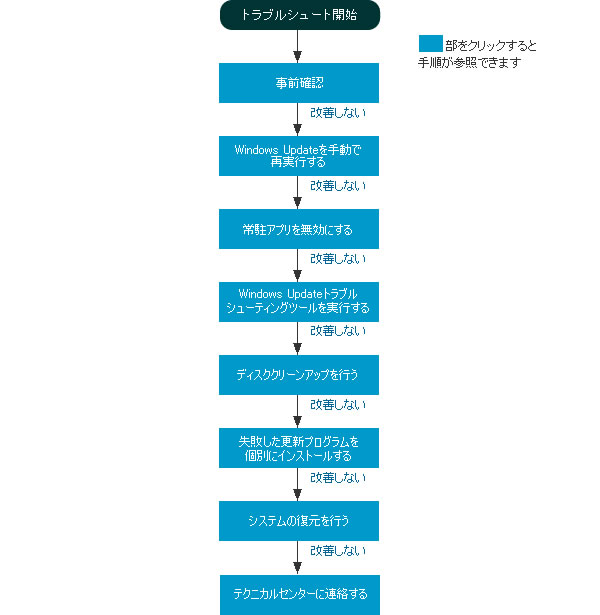
トラブルシュートを行う前の事前確認
- セキュリティーソフトを最新の状態にする
ご使用のセキュリティーソフトを最新の状態にしてください。設定方法については、セキュリティーソフトに添付のマニュアルをご覧ください。
- パソコンの時計を合わせる
パソコンの時計にズレが生じると、Windows Updateに失敗することがあります。下記コンテンツをご覧いただき、正しい日付と時刻に修正してください。
 このページの先頭へ
このページの先頭へ
Windows Updateを手動で再実行する
Windows Updateのサーバーが混雑している可能性があります。しばらく時間を置いてからWindows Updateを再実行し、正常に完了するかどうかご確認ください。
※複数のアカウントで使用しているときは、別のアカウントでもWindows Updateを手動で実行しできるかどうかご確認ください。
Windows Updateを手動で再実行する手順については、下記コンテンツの「Windows Updateを手動で実行する」項目をご確認ください。
 このページの先頭へ
このページの先頭へ
常駐アプリを無効にする
パソコン起動時に自動的に起動されるプログラム (常駐アプリ)の影響でWindows Updateに失敗することがあります。一時的に常駐アプリを無効にし、Windows Updateが正常に完了するかどうかご確認ください。
常駐アプリを無効にする手順については、下記のコンテンツをご覧ください。

無効にできない常駐アプリについて
無効にできない常駐アプリがインストールされている場合は、アプリに添付のマニュアルをご覧のうえ、機能を一時に無効に設定してください。
 このページの先頭へ
このページの先頭へ
Windows Update トラブルシューティングツールを実行する
「Windows Update トラブルシューティングツール」を実行することで、現象が改善する可能性があります。
下記の手順に従ってWindows Updateトラブルシューティングツールを実行してください。
※画面デザインは異なる場合があります。
1 管理者権限をもつユーザー アカウントでサインインします。
2  -[
-[ (設定)]-[更新とセキュリティ]をクリックします。
(設定)]-[更新とセキュリティ]をクリックします。
3 画面左側の[トラブルシューティング]をクリックし、[追加のトラブルシューティングツール]をクリックします。
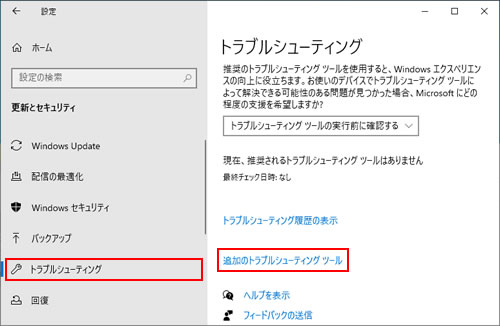
4 「追加のトラブルシューティング ツール」と表示されるので、「起動して稼働中」項目-[Windows Update]をクリックし、[トラブルシューティング ツールの実行]をクリックします。
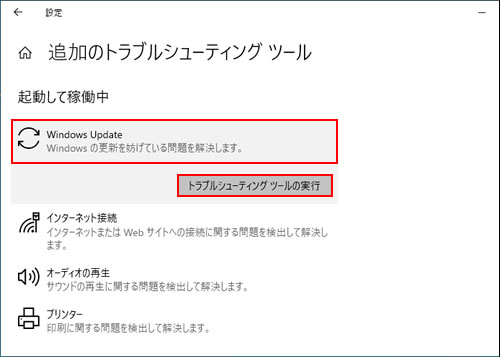
5 「問題を検出しています」と表示されるので、しばらく待ちます。
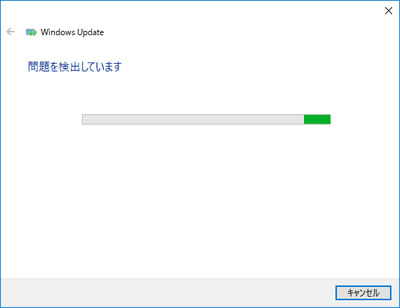
6 問題が検出され対処方法が表示されたら、画面の指示に従って操作してください。問題の種類や状況によって画面が異なります。
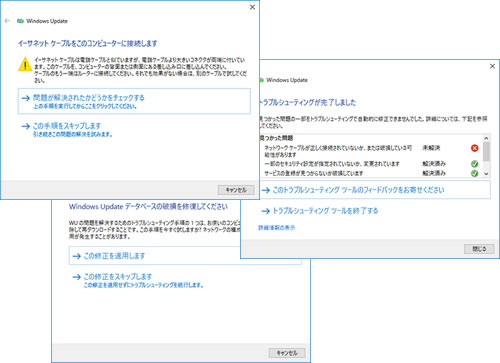
 このページの先頭へ
このページの先頭へ
ディスククリーンアップを行う
ハードディスクなどの記憶装置の容量不足が原因の可能性があります。ディスククリーンアップで空き領域を増やしてから再度Windows Updateを実行して問題が解決されるかご確認ください。
詳細な手順については、下記コンテンツをご覧ください。
 このページの先頭へ
このページの先頭へ
失敗した更新プログラムを個別にインストールする (Windows Update カタログ)
インストールに失敗した更新プログラムが特定できる場合は、マイクロソフト社の「Windows Update カタログ」から個別に該当の更新プログラムをインストールして、Windows Updateが正常に完了するかどうかご確認ください。
インストールに失敗した更新プログラムがあるかどうかは、以下に記載の「更新の履歴」画面から確認できます。「・・・インストールに失敗しました」と記載がある場合はその更新プログラムのKBから始まる番号を控えてください。
 -[
-[ (設定)]-[更新とセキュリティ]-[Windows Update]-[更新の履歴を表示する](または[更新プログラムのインストール履歴を表示])をクリック
(設定)]-[更新とセキュリティ]-[Windows Update]-[更新の履歴を表示する](または[更新プログラムのインストール履歴を表示])をクリック
※画面デザインは異なる場合があります。
1 Windows Update画面で表示された、インストールに失敗するKB番号 (更新プログラムの番号)を控えておきます。
2 タスクバーの (「Microsoft Edge」アイコン)をクリックします。
(「Microsoft Edge」アイコン)をクリックします。
Microsoft Edgeが起動します。
3 以下のマイクロソフト社Webサイトにアクセスします。
4 「Microsoft Update カタログ」ページが表示されるので、手順1で控えておいた番号を検索ボックスに入力し、[検索]をクリックします。
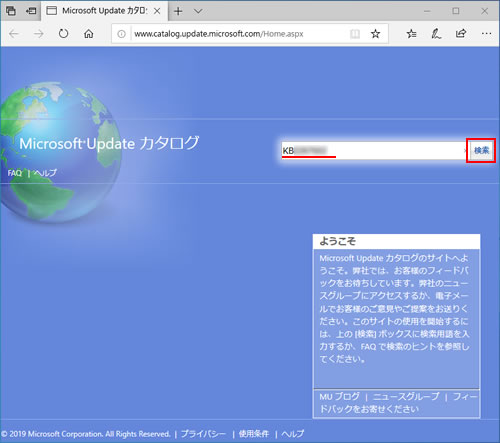
5 検索結果が表示されるので、更新プログラムの[ダウンロード]をクリックします。
※複数のプログラムが表示された場合は、お使いのパソコンに適切なものを選択してください。
※同じ更新プログラムで64bit用32bit用に分かれていて、お使いのパソコンがどちらか不明な場合は、下記のコンテンツをご覧のうえ、確認してください。
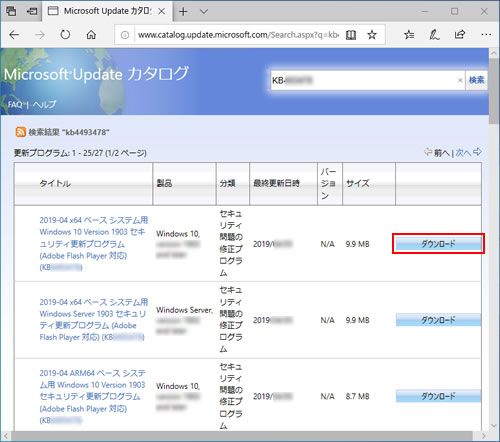
6 「ダウンロード」と表示されるので、ダウンロードファイルをクリックし、「(ファイル名)について行う操作を選んでください。」と表示されたら[保存]をクリックします。
更新プログラムのファイルがダウンロードされます。
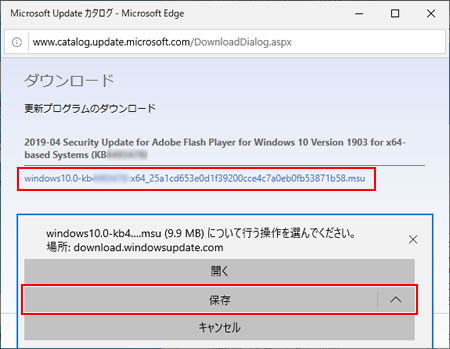
7 「(ファイル名)のダウンロードが完了しました。」と表示されたら、[フォルダーを開く]をクリックします。
8 「ダウンロード」フォルダー内に保存されている更新プログラムのファイルをダブルクリックします。
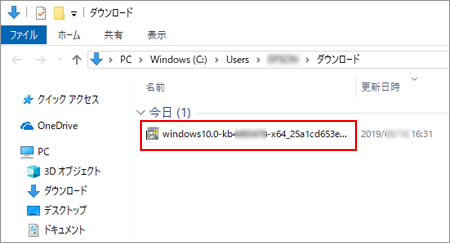
9 以降は画面の指示に従って更新プログラムのインストールを完了してください。プログラムの種類によって画面が異なります。
 このページの先頭へ
このページの先頭へ
システムの復元を行う
最近まで問題なくWindows Updateが実行できていたにもかかわらず、突然Windows Updateが実行できなくなった場合は、システムを正常だった状態に戻す、「システムの復元」をお試しください。
システムの復元の詳細説明、操作方法などについては下記コンテンツをご覧ください。
 このページの先頭へ
このページの先頭へ
テクニカルセンターに連絡する
上記トラブルシューティングをすべて行っても現象が改善されない場合は、当社テクニカルセンターにご連絡ください。
 このページの先頭へ
このページの先頭へ
