Windows 7では、自動バックアップ機能である「バックアップと復元」を使用して、画像、音楽、ドキュメントなどの個人のファイルやフォルダーのバックアップや、システムイメージのバックアップを作成することができます。「バックアップと復元」画面を表示する手順と、ファイルやフォルダーのバックアップを作成する手順は以下のとおりです。
- バックアップしたデータを復元する方法は、下記コンテンツをご覧ください。
- システムイメージを復元する方法は、下記コンテンツをご覧ください。

「バックアップと復元」画面を表示する手順
1[スタート]-[コントロール パネル]を選択します。
2[バックアップの作成]を選択します。
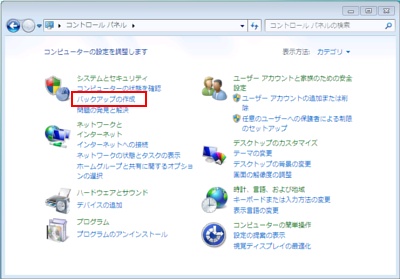
3「バックアップと復元」画面が表示されます。
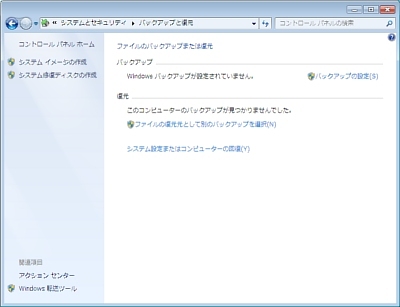
 このページの先頭へ
このページの先頭へ
ファイルとフォルダーのバックアップを作成する手順
「バックアップと復元」を使用してファイルやフォルダーのバックアップを作成するには、以下のいずれかの手順を実行します。
はじめてファイルとフォルダーのバックアップを実行する場合
1「バックアップの設定」をクリックします。
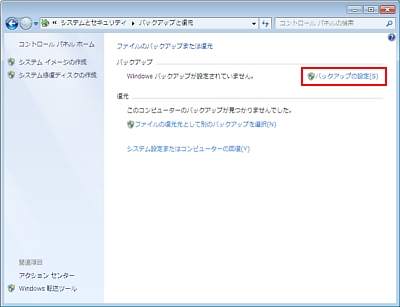
2「ユーザー アカウント制御」画面が表示された場合は、[はい]をクリックします。標準ユーザーアカウントでログオンしている場合は、管理者アカウントのパスワードを入力し、[はい]をクリックします。
3「どこにバックアップを保存しますか?」と表示されるので、作成するバックアップファイルの保存先を選択し、[次へ]をクリックします。
※バックアップの保存先として利用可能なドライブは、以下のとおりです。
- 内部ハードディスク(Windowsがインストールされているドライブやバックアップしたいデータが保存されているドライブは利用できません)
- 外部ハードディスク(十分な容量のあるUSBまたはIEEE1394接続の外部ハードディスク)
- 書き込み可能な光ディスクメディア(CDメディア/DVDメディア/BD(Blu-ray Disc)メディア)
- ほかのリムーバブルディスク(USBフラッシュドライブは利用できません)
- ネットワークドライブ(Windows 7 Professional/Ultimateのみ。別のPC、NAS(Network Attached Storage)デバイス、ネットワークに接続されたサーバーも選択できます)
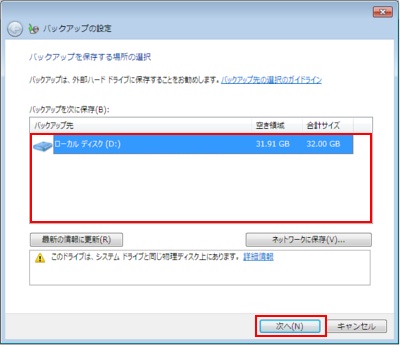
4「バックアップの対象」と表示されるので、以下のいずれかを選択し[次へ]をクリックします。
※手順2でバックアップファイルの保存先に選択したドライブはバックアップ対象となりません。
<自動選択(推奨)の場合>
4-1[自動選択(推奨)]を選択し、[次へ]をクリックします。
[自動選択]では、システムイメージもバックアップ対象になります。
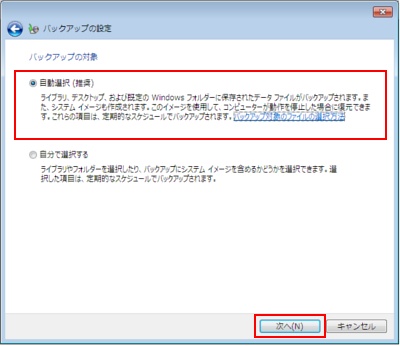
<自分で選択する場合>
4-1[自分で選択する]を選択し、[次へ]をクリックします。
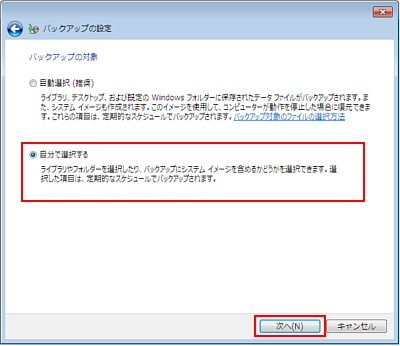
4-2「バックアップの対象」と表示されるので、バックアップに含めるデータファイルにチェックを入れて[次へ]をクリックします。
「次のドライブのシステムイメージを含める」にチェックが入っていると、システムイメージもバックアップされます。
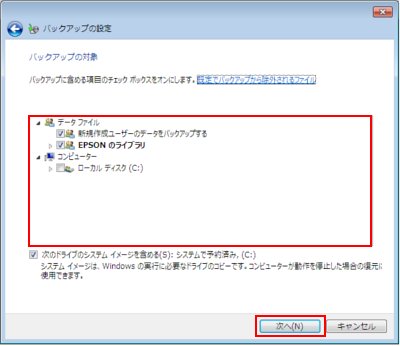

種類の選択
データファイルの左に表示されている▽ボタンをクリックするとファイルの種類が選択できます。
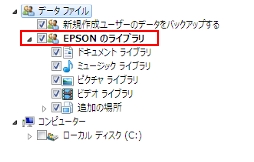
ファイルの種類の詳細は以下のとおりです。
| 種類 | 詳細 |
| ピクチャ | 写真、クリップアート、描画、スキャンされた画像、FAX、JPEGやPNGを含むイメージファイルです。 |
| ミュージック | 音楽、再生リスト、CDトラック、Windows MediaオーディオやMP3ファイルを含むオーディオファイルです。 |
| ビデオ | Windows Mediaビデオ、MPEG、AVIを含むビデオとムービーです。 |
ドキュメント | ワードプロセッサファイル、スプレッドシート、PDFやXPSを含むプレゼンテーションなどのドキュメントです。 |
※以下のファイルはバックアップには含まれません。
- 暗号化ファイルシステム(EFS)を使用して暗号化されているファイル
- Windowsの実行に必要なシステムファイル
- プログラムファイル
- FATファイルシステムを使用してフォーマットされているハードディスクに保存されているファイル
- ハードディスクに保存されていないWebベースの電子メール
- ごみ箱にあるファイル
- 一時ファイル
- ユーザープロファイルの設定
5「バックアップ設定の確認」と表示されるので、設定に問題がないことを確認し、[設定を保存してバックアップを実行]をクリックします。
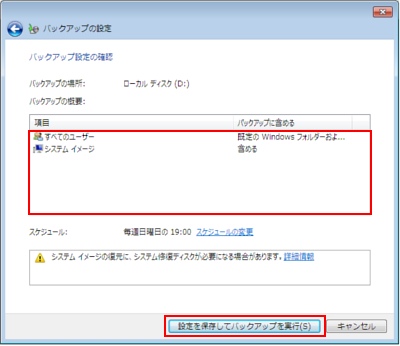

スケジュールの変更
「バックアップ設定の確認」画面下にある[スケジュールの変更]をクリックすると自動バックアップのスケジュールを変更できます。
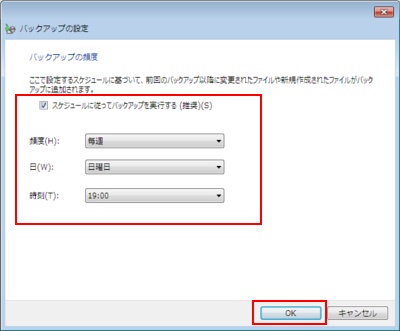
6「バックアップが進行中です...」と表示されるので、しばらく待ちます。
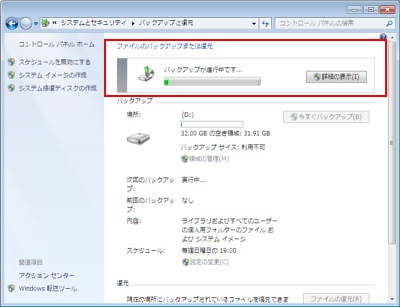
7「バックアップと復元」画面に戻ります。以上でファイルのバックアップは完了です。
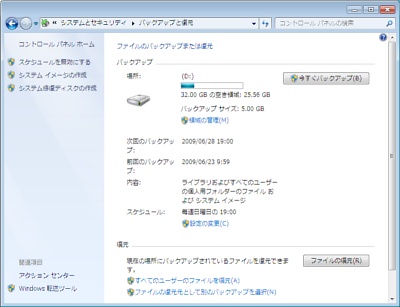
 このページの先頭へ
このページの先頭へ
以前にファイルとフォルダーのバックアップを実行したことがある場合
<設定を変更しない場合>
1[今すぐバックアップ]をクリックします。
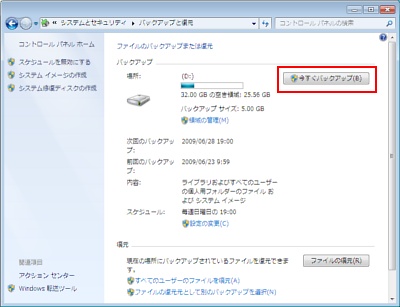
2「ユーザー アカウント制御」画面が表示された場合は、[はい]をクリックします。標準ユーザーアカウントでログオンしている場合は、管理者アカウントのパスワードを入力し、[はい]をクリックします。
3「バックアップが進行中です...」と表示されるので、しばらく待ちます。
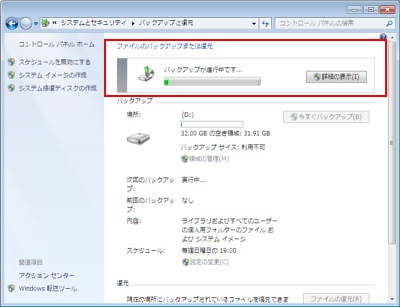
4「バックアップと復元」画面に戻ります。以上でファイルのバックアップは完了です。
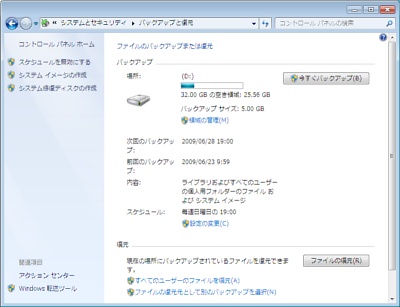
<設定を変更する場合>
1[設定の変更]をクリックします。
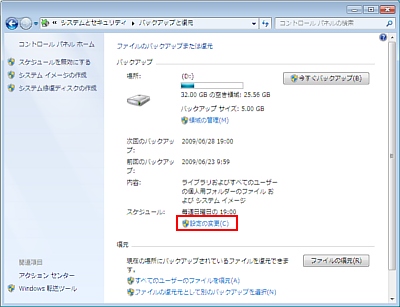
2「ユーザー アカウント制御」画面が表示された場合は、[はい]をクリックします。標準ユーザーアカウントでログオンしている場合は、管理者アカウントのパスワードを入力し、[はい]をクリックします。
3以降は、「はじめてファイルとフォルダーのバックアップを実行する場合」の手順3~を実行します。

- バックアップしたデータを復元する方法は、下記コンテンツをご覧ください。
- システムイメージを復元する方法は、下記コンテンツをご覧ください。
 このページの先頭へ
このページの先頭へ
