このページでは、リカバリーDVDからWindowsを再インストールした後に、コンピューターのマザーボード上に搭載されているデバイスのドライバー類をドライバーCDまたはドライバーDVDから一括してインストールする手順をご説明します。
※拡張ボードやプリンターなど、マザーボード上の機能以外のドライバーはインストールされません。
Windows 8のデバイスドライバーの一括インストールは次の場合に行います。
- リカバリーDVDからWindows 8を再インストールした場合
- Windows 8ダウングレードモデルで、Windows 7からWindows 8に入れ替えた場合
Windows 8モデルでPCのリフレッシュを行ったときは、ドライバーもすべてインストールされるため、一括インストールは不要です。
インストール手順は、お使いの製品に添付のメディアによって異なります。製品に添付のメディアをご確認ください。
ドライバーCD/DVDが添付されている場合
添付のドライバーCD/DVDからインストールを行います。
※画面デザインは異なる場合があります。
1 管理者権限をもつユーザー アカウントでログオンします。
2 起動しているアプリケーションをすべて終了します。
3 コンピューターに添付されているドライバーCD/DVDを光ディスクドライブにセットします。
4 画面右上に表示されるメッセージをクリックします。
※画面右上にメッセージが表示されない場合は、[デスクトップ]-「エクスプローラー」 -「コンピューター」から光ディスクドライブを選択し、手順6へ進みます。
-「コンピューター」から光ディスクドライブを選択し、手順6へ進みます。
<イメージ>

5 「このディスクに対して行う操作を選んでください。」と表示されるので、「Install.exe の実行」または「EDCInst.exe の実行」をクリックします。
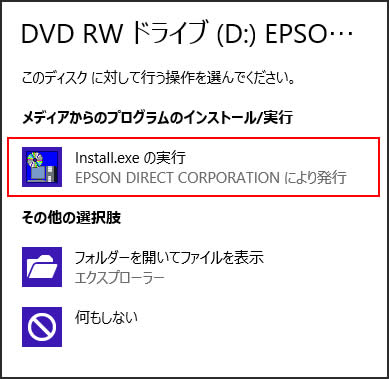
6 「ユーザー アカウント制御」画面が表示された場合は、[はい]をクリックします。
7 「ドライバー・ソフトウェアのインストール」画面が表示されるので、一覧から[インストール]をクリックします。

8 「インストール確認」画面が表示されるので、[OK]をクリックします。
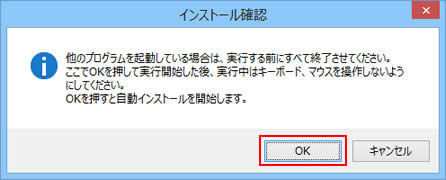
9 「自動処理を行っています。」と表示されるので、しばらく待ちます。
各ドライバーが自動的にインストールされます。インストールには、数分かかります。
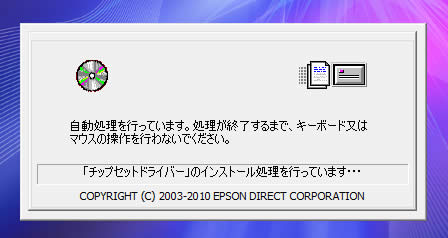
10 「インストールが完了しました。」と表示されるので、[OK]をクリックします。
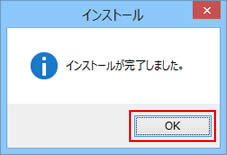
11 「インストール処理」画面が表示されるので、ドライバーのインストールが正常に完了したかを確認し、[PC再起動]をクリックします。
コンピューターが再起動します。

ドライバーによっては、Windowsの再起動後に自動的にインストールされます。
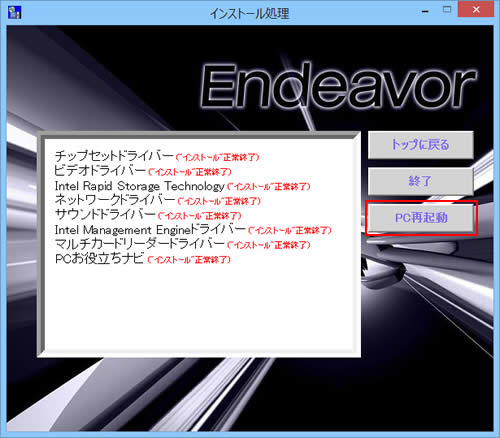
12 コンピューターが起動したら、メディアまたはUSB機器をコンピューターから取り出します。これでデバイスドライバーの一括インストールは完了です。
 このページの先頭へ
このページの先頭へ
リカバリーツールCDが添付されている場合(Windows 8ダウングレードモデルのみ)
リカバリーツールCDが添付されている場合、Windows 8用のドライバーは消去禁止領域のバックアップからインストールします。

消去禁止領域のバックアップとは
Windows 8ダウングレードモデルの場合、ドライバーやアプリケーションのインストール用データは、HDD内の消去禁止領域に収録されています。Windows 8をインストールする前に、消去禁止領域のバックアップを作成しておく必要があります。
OSをWindows 8からWindows 7に戻した場合も、作成しておいた消去禁止領域のバックアップからドライバーやアプリケーションをインストールします。
詳しくは、コンピューターに添付のマニュアル「Windows 7 Professional(Windows 8 Pro ダウングレード)モデルをお使いの方へ」をご覧ください。消去禁止領域のデータのバックアップ方法については、下記を参照してください。
ここでは、USB機器へのバックアップからインストールする手順を説明します。
※CDにバックアップした場合は「ドライバーCD/DVDが添付されている場合」をご覧ください。
1 管理者権限をもつユーザーアカウントでログオンします。
2 起動しているアプリケーションをすべて終了します。
3 バックアップデータの入ったUSB機器をコンピューターに接続します。
4画面右上に表示されるメッセージをクリックします。
※画面右上にメッセージが表示されない場合は、[デスクトップ]-「エクスプローラー」 -「コンピューター」からUSB記憶装置を選択し、手順6へ進みます。
-「コンピューター」からUSB記憶装置を選択し、手順6へ進みます。
<イメージ>

5「このリムーバブル ドライブに対して行う操作を選んでください。」と表示されるので、「フォルダーを開いてファイルを表示」をクリックします。
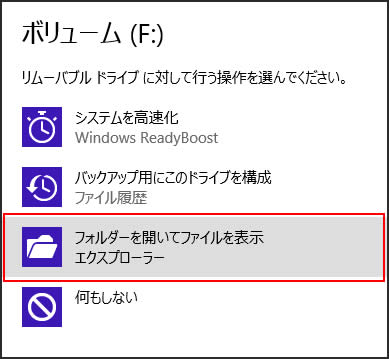
6 バックアップしたフォルダーの直下にある、「EPSONInst.exe」アイコンをダブルクリックします。

7 「ユーザー アカウント制御」画面が表示された場合は、[はい]をクリックします。
8 「リカバリーツール」画面が表示されるので、Windows 8用の[本体ドライバー]を選択して[インストール]をクリックします。
以降の手順は「ドライバーCD/DVDが添付されている場合」-手順7からをご覧ください。

「本体ドライバー」に「DISC-1」、「DISC-2」の記載が含まれている場合は、必ず最初に「DISC-1」をインストールして、再起動後に「DISC-2」をインストールしてください。
 このページの先頭へ
このページの先頭へ
