このコンテンツはWindows 8がインストールされているコンピューターで、リカバリーDVDを使用してWindowsを再インストールする手順を説明しています。
※お使いのコンピューターによっては、リカバリーDVDが添付されていない機種があります。
<リカバリーDVDを使用してWindows 8を再インストールする前にご確認ください>
Windows 8モデルの場合、通常Windows 8を再インストールするときは、「PCをリフレッシュする」で行います。
この場合、個人用ファイル(写真、音楽、ビデオなど)や、個人用設定を残してWindowsを再インストールすることができます。
PCをリフレッシュしても問題が改善しない場合には、「すべてを削除してWindowsを再インストールする」を実施すると、コンピューター購入時の状態に戻ります。
<リカバリーDVDを使用してWindowsを再インストールする場合>
リカバリーDVDを使用してWindowsを再インストールするのは、次のような場合です。
- RAIDの作成/削除を行うなどして、HDD/SSD内のデータがすべて消去された場合
- Windows 8ダウングレードモデルで、Windows 7からWindows 8に入れ替える場合
- 「PCをリフレッシュする」、「すべてを削除してWindowsを再インストールする」を行っても問題が改善しない場合
- 「PCをリフレッシュする」、「すべてを削除してWindowsを再インストールする」が実行できない場合

重要事項
- リカバリーDVDを使用してWindows 8の再インストールを行うと、HDD/SSD内のデータがすべて削除されます。
このため、Windowsの設定が初期値に戻ったり、個人用データが消えたりします。再インストールを行う前に必要に応じて設定を書き写したり、データのバックアップを行ったりしておいてください。詳細は、ユーザーズマニュアルをご確認ください。
また、HDD内のWindowsやドライバー・アプリを再インストールするためのリカバリー領域を利用できなくなります。再インストール後は、PCのリフレッシュやPCを初期状態に戻す機能はお使いいただけません。 - MR4400E / Pro5500 / MR7200(E)でインテル・スマート・レスポンス・テクノロジー(ISRT)を利用している場合、Windows再インストール前と後に設定作業が必要となります。詳細は、ユーザーズマニュアルをご確認ください。インストール前の作業を行わないと再インストールが正常に行えません。
- 当社製以外のUEFIへのアップデートは絶対にしないでください。当社製以外のUEFIにアップデートすると、再インストールができなくなります。
- 再インストール方法に関する、最新情報を記載した紙類が添付されている場合があります。梱包品を確認して、紙類が添付されている場合は、その手順に従って作業をすすめてください。
- このコンテンツの手順は、購入時のシステム構成を前提にしています。再インストールはUEFIの設定とシステム構成を購入時の状態に戻して行うことをおすすめします。
Windows 8ダウングレードモデルの注意事項
Windows 8をインストールする前の準備やインストール手順については、コンピューターに添付のマニュアル「Windows 7 Professional(Windows 8 Pro ダウングレード)モデルをお使いの方へ」をあわせてご確認ください。
- HDD領域を分割して使用している場合、リカバリーを行うとCドライブ以外(DやEなど)のデータも消えてしまいます。あらかじめバックアップを行ってください。
- リカバリーツールCDが添付されている製品の場合、Windows 8用のドライバーやアプリのインストール用データは、消去禁止領域に収録されています。Windows 8のインストールを行うと、消去禁止領域は削除されるため、あらかじめバックアップを作成しておいてください。Windows 8インストール後に、バックアップデータからドライバーやアプリをインストールします。
- Windows 8をインストールする前に、UEFI/BIOS Setupユーティリティーの設定の変更が必要です。設定項目は、お使いの製品により異なります。詳しくはコンピューターに添付のマニュアル「UEFI設定値の変更方法」をご覧ください。
- インテル・スマート・レスポンス・テクノロジー(ISRT)やRAIDの機能を搭載している場合は、Windows 7からWindows 8に変更するときに注意事項があります。
- MR4300E / MR7000E では、Windows 8をインストールする前に、1台目のHDD/SSDの全領域を削除する必要があります。詳しくはコンピューターに添付のマニュアル「Windows 7 Professional(Windows 8 Pro ダウングレード)モデルをお使いの方へ 正誤表」をご覧ください。

HDD/SSDを2台以上装着している場合は、再インストール前に作業が必要です。
HDDが2台以上搭載されていると、再インストール中にHDDの順番が異なって表示されることがあります。データの誤消去を防ぐため、2台目以降のHDD/SSDは一旦取り外す、または無効に設定する必要があります。
※RAIDを構成時、作業は不要です。そのまま再インストールを行ってください。
<Windows 8モデル>
詳細な対処方法につきましては、コンピューターに添付されているユーザーズマニュアルの以下の項目をご覧ください。
- 「CD/DVDから再インストールする」-「HDD/SSDを2台以上装着しているときは」
<Windows 8ダウングレードモデル>
詳細な対処方法につきましては、コンピューターに添付されている「Windows 7 Professional(Windows 8 Pro ダウングレード)モデルをお使いの方へ」をご覧ください。
リカバリーDVDを使用してWindowsを再インストールする方法
1「Windows 8 リカバリーDVD」を光ディスクドライブにセットし、再起動します。
2DVDから起動します。
2-1再起動後、黒い画面の中央に「EPSON」と表示されたら、すぐに「F11」または「Esc」キーを「トン、トン、トン・・・」と連続的に押します。
Bootデバイスを選択する画面が表示されます。
2-2「UEFI:光ディスクドライブの型番」を選択し、「Enter」キーを押します。
<イメージ>
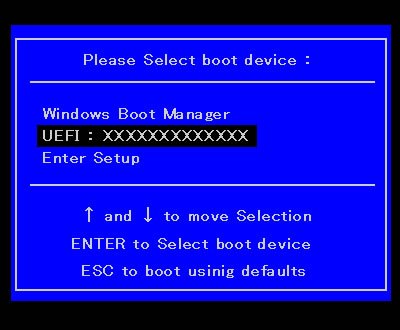
3黒い画面に「Press any key to boot from CD or DVD」と表示されたら、どれかキーを押します。
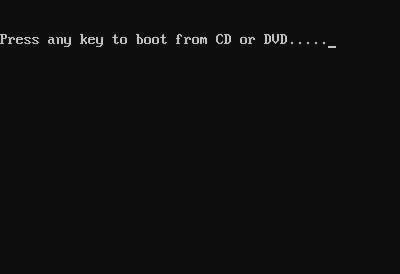
4「Windows 8」と表示されるので、言語とその他の項目を確認し、[次へ]をクリックします。
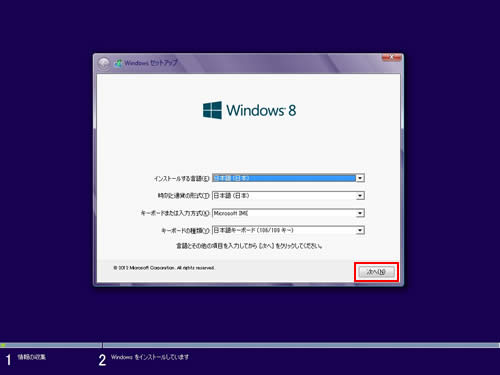
5「インストールするオペレーティングシステムを選んでください」と表示されるので、[次へ]をクリックします。
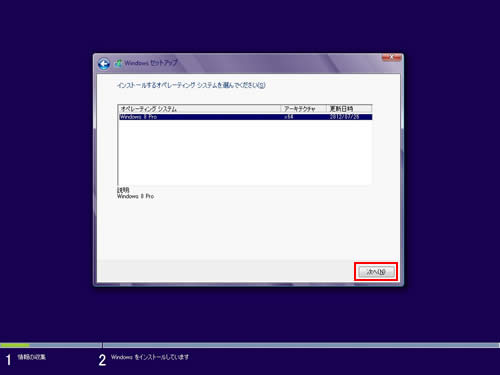
6「ライセンス条項」と表示されるので、内容を確認し、「同意します」にチェックを付けて、[次へ]をクリックします。
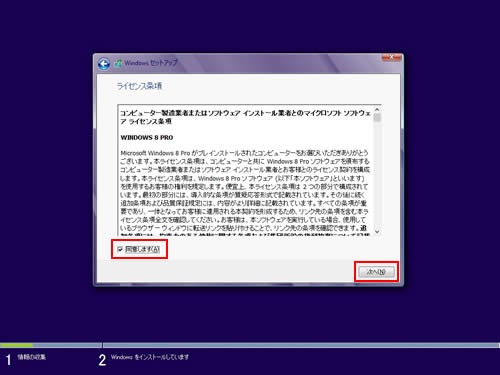
7「Windows のインストール場所を選んでください。」と表示されたら、「ドライブオプション(詳細)」をクリックします。
<イメージ画像>

場合によって、次のとおり作業を続けます。
領域変更を行わない場合(通常)
7-1「ドライブ 0 パーティション4」(Cドライブ)が選択された状態で「フォーマット」をクリックします。
7-2「このパーティションには、PC の製造元からの重要なファイルやアプリが含まれている可能性があります。」と表示されるので、[OK]をクリックします。
フォーマットが開始されます。
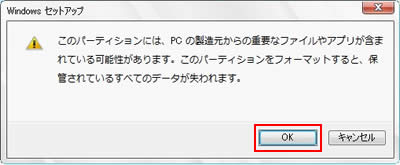
7-3フォーマットが終了すると、[次へ]がクリックできる状態になります。「ドライブ0パーティション4」(Cドライブ)が選択された状態で[次へ]をクリックします。
Windowsのインストールが開始されます。システム構成にもよりますが、インストールは20分から40分かかります。手順8の画面が表示されるまで、キーボードやマウスは操作しないでください。
領域変更を行う場合
7-1「ドライブ0パーティション4」(Cドライブ)が選択された状態で「削除」をクリックします。
7-2「このパーティションには、PC の製造元からの重要なファイルやアプリが含まれている可能性があります。」と表示されるので、[OK]をクリックします。
削除したパーティション(Cドライブ)が「割り当てられていない領域」となります。
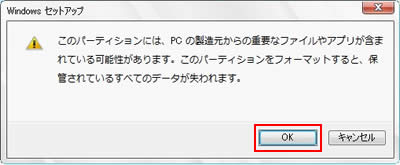
7-3次のとおり作業を続けます。
<Cドライブを分割したい場合>
7-3-1「ドライブ0の割り当てられていない領域」を選択し、「新規」をクリックして、手順7-4に進みます。
<Cドライブの容量を増やしたい場合>
すでにHDD/SSDが分割されている場合は、Cドライブ以外のデータを削除して未割り当ての領域を増やします。ただし、削除したドライブのデータは消えてしまいます。
7-3-1そのほかのパーティションもCドライブと同様に削除し、「割り当てられていない領域」を増やします。
7-3-2「ドライブ0の割り当てられていない領域」を選択し、「新規」をクリックして、手順7-4に進みます。
7-4Cドライブのサイズを決めます。サイズを入力し、「適用」をクリックします。
Cドライブには、120GB(120000MB)程度を割り当てることをおすすめします。
7-5「ドライブ0パーティション4」(Cドライブ)が選択された状態で、[次へ]をクリックします。
Windowsのインストールが開始されます。システム構成にもよりますが、インストールは10分~40分かかります。手順8の画面が表示されるまで、キーボードやマウスは操作しないでください。
Windows 8ダウングレードモデルでWindows 7をWindows 8に変更する場合
Windows 7をWindows 8に変更する場合は表示されているすべての領域を削除します。
※「ドライブの0割り当てられていない領域」のみが表示されている場合は、すべての領域が削除されていますので、手順7-4へ進みます。
7-1領域を選択し、「削除」をクリックします。
7-2「このパーティションには、PC の製造元からの重要なファイルやアプリが含まれている可能性があります。」と表示されるので、[OK]をクリックします。
削除したパーティションが「割り当てられていない領域」になります。
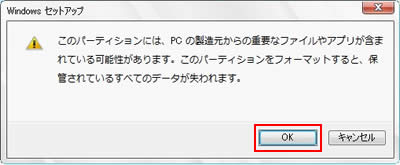
7-3すべての領域を削除するまで、上記手順7-1、7-2を繰り返します。すべての領域を削除し、「ドライブの0割り当てられていない領域」のみになったら、手順7-4へ進みます。
※消去禁止領域も削除してください。
7-4「ドライブ0 の割り当てられていない領域」を選択し、「新規」をクリックします。
7-5Cドライブのサイズを決めます。サイズを入力し、[適用]をクリックします。
※領域を分けないでCドライブのみで使用する場合は、そのまま[適用]をクリックします。
※領域を分ける場合、Cドライブには、120GB(120000MB)程度を割り当てることをおすすめします。
7-6「Windows のすべての機能が正常に動作するように、システム ファイル用に追加のパーティションが作成されることがあります。」と表示されたら、[OK]をクリックします。
7-7「ドライブ0パーティション4」(Cドライブ)を選択し、[次へ]をクリックします。
Windows のインストールが開始されます。システム構成にもよりますが、インストールは10分~40分かかります。手順8の画面が表示されるまで、キーボードやマウスは操作しないでください。
8「パーソナル設定」と表示されたら、色を選択し、PC名を入力して、[次へ]をクリックします。
※PC名は半角英数字を入力してください。
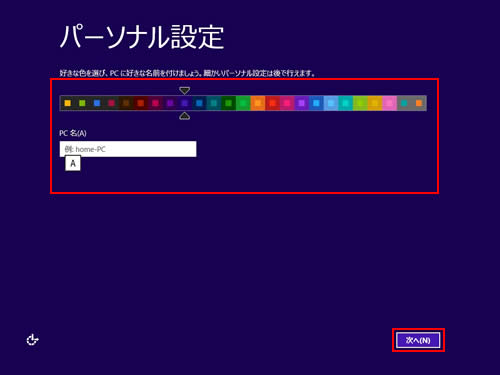
9「設定」と表示されたら、[簡単設定を使う]をクリックします。
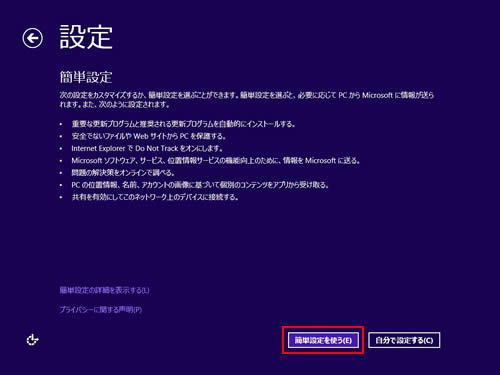
10「PCへのサインイン」と表示されたら、以降は画面の指示に従って設定を行います。
※ユーザー名は半角英数字を入力してください。
11スタート画面が表示されたら、「Windows 8リカバリーDVD」を取り出します。
<イメージ画像>
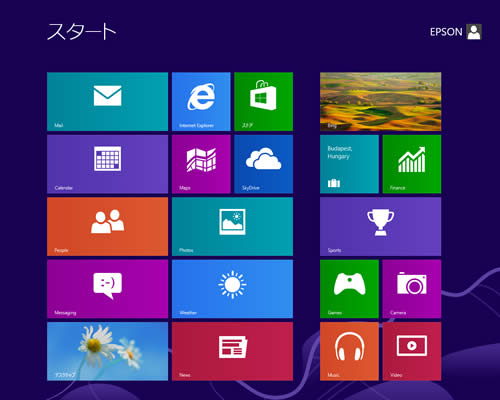
これでWindows 8のインストールは完了です。
続いて、ドライバーやアプリをインストールします。添付のドライバーCD/DVDからドライバーをインストールする手順については、下記コンテンツをご覧ください。
 このページの先頭へ
このページの先頭へ
