「Endeavor 電源プラン設定ツール」とは、当社製コンピューターに節電設定を行うためのソフトウェアです。
このページでは、「Endeavor 電源プラン設定ツール」の使用方法を説明します。
「Endeavor 電源プラン設定ツール」は、下記コンテンツからダウンロードすることができます。
基本的な操作の流れ
- 1. 基本となるベース設定(時間指定なし)を有効にします。
- 2. 必要に応じて、追加で時間指定で使用するプランを有効にします。
たとえば、ベース設定として「Endeavorおすすめ電源プラン1」を設定しておき、昼休憩の時間だけスリープするプランを追加設定して使用できます。
<使用イメージ>


本ツールのご利用条件
本ツールは、Windowsがインストールされた当社製コンピューターでのみご利用が可能です。
※各Windowsには最新のService Packの適用が必要です。
制限事項
- 標準ユーザーでは、時間指定は行わないでください。設定した場合、プラン内容実行のたびに「ユーザー アカウント制御」画面が表示され、都度許可する必要があります。
- ユーザーを切り替える場合には、本ツールを終了してから切り替えてください。
- ベース設定(常時使用プラン)は同時に複数のプランを有効にすることはできません。
- スリープのタイマー設定は、開始時刻を過ぎて設定すると次の日の指定時刻に実行されます。
- コンピューターによっては復帰設定を行っても設定どおりに復帰ができない場合がありますが、これはコンピューターの仕様です。その場合は手動で復帰してください。

プランを使用する/作成する
あらかじめ当社で作成したおすすめプランを使用する
当社では、3つのプランをご用意しています。
- Endeavorおすすめ電源プラン1
当社で推奨するプランです。
- Endeavorおすすめ電源プラン2
「プラン1」に比べ、節電までの時間が各項目5分長くなります。(電源接続時のみ)
- Endeavorおすすめ電源プラン3
「プラン2」の時間設定に加え、「プラン1」「プラン2」では設定していない、休止状態への移行設定が含まれます。
| 項目 | プラン1 | プラン2 | プラン3 |
| 電源接続時 | バッテリー
駆動時 | 電源接続時 | パッテリー
駆動時 | 電源接続時 | バッテリー
駆動時 |
| ディスプレイの電源を切る | 5分 | 2分 | 10分 | 2分 | 10分 | 2分 |
| ハードディスクの電源を切る | 10分 | 5分 | 15分 | 5分 | 15分 | 5分 |
| コンピューターをスリープに入れる | 15分 | 10分 | 20分 | 10分 | 20分 | 10分 |
| コンピューターを休止状態にする | 指定なし | 指定なし | 120分 |
| ディスプレイの明るさ | 40% | 40% | 40% |

あらかじめ当社で作成した3つのおすすめプランに対する編集、削除はできません。
 このページの先頭へ
このページの先頭へ
自分でプランを作成して使用する
このページでは、Windows 7の画面を使って手順説明をしています。
1 以下のいずれかの手順を実行します。
<Windows 7の場合>
1-1 [スタート]-[すべてのプログラム]-[EPSON DIRECT]-[Endeavor 電源プラン設定ツール]を選択します。
<Windows 8の場合>
1-1 チャームの[検索]-[アプリ]を選択し、アプリ一覧から[Endeavor 電源プラン設定ツール]を選択します。
※タッチ操作の場合、画面の右側からスワイプし、チャームを表示します。
<Windows 8.1の場合>
1-1 スタート画面左下の をクリックし、[アプリ]画面から[Endeavor 電源プラン設定ツール]を選択します。
をクリックし、[アプリ]画面から[Endeavor 電源プラン設定ツール]を選択します。
※タッチ操作の場合、スタート画面左下の をタップ、または画面の下から上にスワイプ(スワイプアップ)し、[アプリ]画面を表示します。
をタップ、または画面の下から上にスワイプ(スワイプアップ)し、[アプリ]画面を表示します。
<Windows 10の場合>
1-1 [スタート]-([すべてのアプリ])-[EPSON DIRECT]-[Endeavor 電源プラン設定ツール]を選択します。
※タブレットモードが有効になっている場合は、画面左側の をタップすると、すべてのアプリ一覧が表示されます。
をタップすると、すべてのアプリ一覧が表示されます。
2 「電源プロファイルを切り替えます。」と表示された場合は[はい]をクリックします。表示されない場合は、手順4へ進みます。
3 「ユーザー アカウント制御」画面が表示された場合は[はい]をクリックします。
4 「Endeavor 電源プラン設定ツール」画面が表示されるので、[追加]をクリックします。
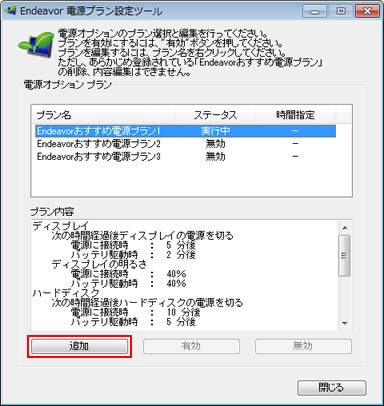
5 「プラン名の設定」と表示されるので、「プラン名」を入力し、[次へ]をクリックします。

「電源オプション プラン」一覧で、どのプランがどんな設定をしたかわかりやすいようにプランの名前をつけることをおすすめします。(以下はプラン名の一例です。)
- ベース設定(常時有効にするプラン)の場合
- プラン名 : 「ベース設定」
- 追加で設定する設定の場合
- プラン名 : 「昼休憩(スリープ)」
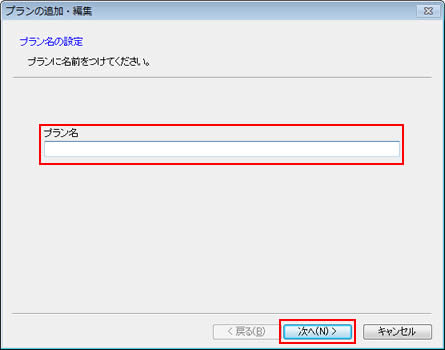
6 「設定内容の選択」と表示されるので以下のいずれかを選択し、手順を実行します。

電源プランの新規作成
6-1 [電源プランの新規作成]を選択し、[次へ]をクリックします。
6-2 「ディスプレイの設定」と表示されるので、ディスプレイの電源を切る時間と、ディスプレイの明るさを指定し、[次へ]をクリックします。

デスクトップPCの場合、外付けディスプレイの明るさの設定はできません。
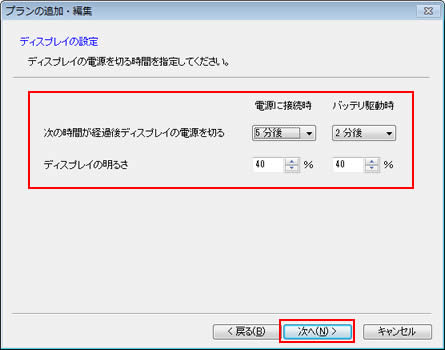
6-3 「ハードディスクの設定」と表示されるので、ハードディスクの電源を切る時間を指定し、[次へ]をクリックします。
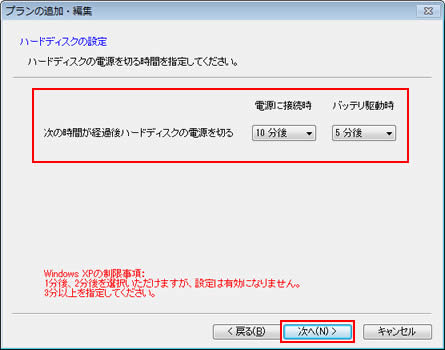
6-4 「スリープの設定」と表示されるので、スリープ、休止状態に移行させる時間を指定し、[次へ]をクリックします。

1時間程度までの離席はスリープの使用が有効です。半日以上使用しない場合は、休止状態やシャットダウンを行うことをおすすめします。
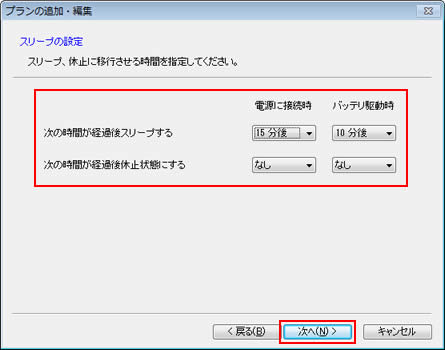
6-5 「時間指定の設定」と表示されるので、[常時使用]、[時間指定]のいずれかを選択します。[時間設定]を選択した場合はプランの開始時刻と終了時刻を設定してください。
- [常時使用] : 基本となるベース設定(時間指定なし)を作成する場合に選択します。
- [時間指定] : 必要に応じて時間指定で使用するプランを作成する場合に選択します。
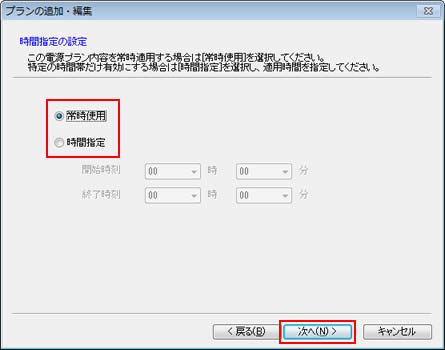
6-6 「プラン登録情報の確認」と表示されるので、内容を確認し[完了]をクリックします。手順7へ進みます。
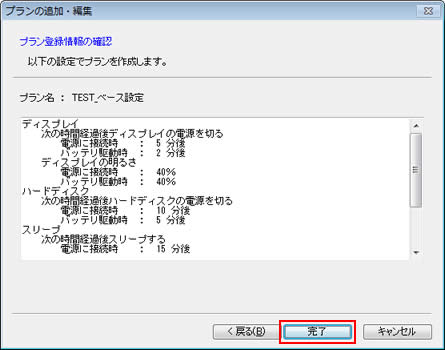
スリープ・復帰のタイマー設定

本設定を行うと、スリープ設定時間にコンピューターを操作していても強制的にスリープまたは休止状態に移行しますのでご注意ください。手動での復帰方法はご使用のコンピューターによって異なります。コンピューター添付のユーザーズマニュアル、またはユーザーズマニュアル補足編をご確認ください。

ノートPCの場合、タイマー設定でスリープから復帰するには、OSの電源オプション設定を変更する必要があります。変更方法についてはこちらをご覧ください。
6-1 [スリープ・復帰のタイマー設定]を選択し、[次へ]をクリックします。
6-2 「スリープ時刻の設定」と表示されるので、スリープの開始時刻、復帰時刻を設定し[次へ]をクリックします。
スリープせずにそのまま休止状態に移行させる場合は、[休止状態にする]にもチェックを入れてください。

1時間程度までの離席はスリープの使用が有効です。半日以上使用しない場合は、休止状態やシャットダウンを行うことをおすすめします。
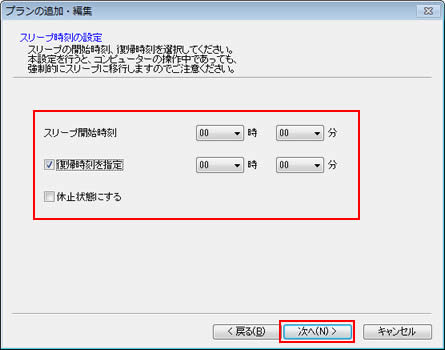
6-3 「プラン登録情報の確認」と表示されるので、内容を確認し、[完了]をクリックします。

7 「Endeavor 電源プラン設定ツール」画面に戻るので、「電源オプション プラン」一覧画面から作成したプランを選択し、[有効]をクリックします。
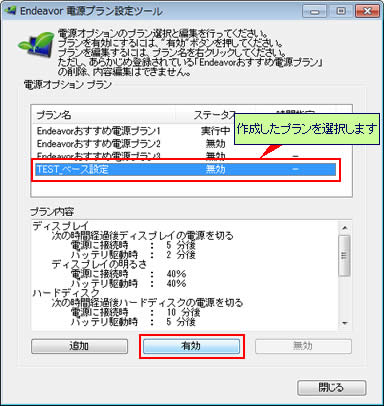
8 「(プラン名)を有効にしてよろしいですか?」と表示されるので、[OK]をクリックします。

設定時刻が重なったプランを複数有効にすることはできません。
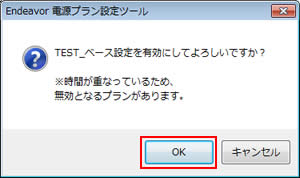
9 「ユーザー アカウント制御」画面が表示された場合は[はい]または[許可]をクリックします。
10 「電源オプション プラン」一覧に作成したプランが表示され、ステータスが「実行中」または「有効」となっていることを確認します。

プランの作成・編集後、そのプランを使用するには必ず[有効]ステータスに変更する必要があります。
※「有効」ステータスは指定した時間になると「実行中」ステータスにかわります。
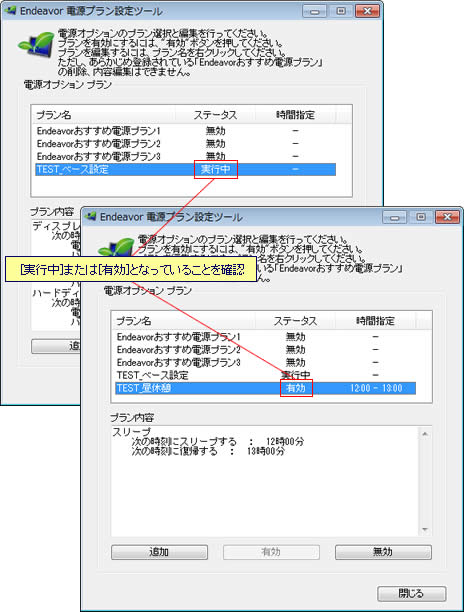
11 画面右上の (閉じるボタン)をクリックし、「Endeavor 電源プラン設定ツール」画面を閉じます。
(閉じるボタン)をクリックし、「Endeavor 電源プラン設定ツール」画面を閉じます。
12 「Endeavor 電源プラン設定ツールを終了してもよろしいですか?」と表示されるので、[はい]をクリックします。
これで、自分でプランを作成する手順は完了です。
※「Endeavor 電源プラン設定ツール」画面を閉じても、プラン自体は有効になっています。コンピューター起動のたびにアプリケーションを起動する必要はありません。
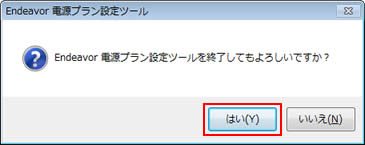
 このページの先頭へ
このページの先頭へ
プランの編集、削除、エクスポート(出力)、インポート(入力)
このページでは、Windows 7の画面を使って手順説明をしています。
プランの編集
1 「Endeavor 電源プラン設定ツール」画面-「電源オプション プラン」から編集したいプラン名を右クリック(タッチ操作の場合は長押し)し、表示された一覧から[編集]を選択します。
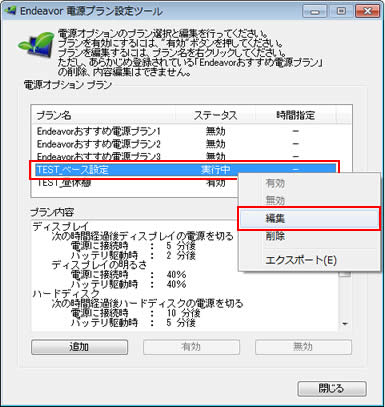
2 「このプランを編集するために、いったん無効になりますがよろしいですか?」と表示された場合は[OK]をクリックします。
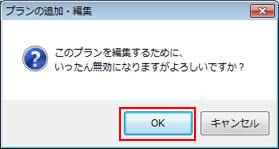
3 「ユーザー アカウント制御」画面が表示された場合は[はい]または[許可]をクリックします。
4 「プラン名の設定」と表示されるので、上記「プランを使用する/プランを作成する」項目-「自分でプランを作成して使用する」手順5~をご覧になり、同じ要領で編集を行います。

プランの作成・編集後、そのプランを使用するには必ず[有効]ステータスに変更する必要があります。
※「有効」ステータスは指定した時間になると「実行中」ステータスにかわります。
プランの削除
1 「Endeavor 電源プラン設定ツール」画面-「電源オプション プラン」から削除したいプラン名を右クリック(タッチ操作の場合は長押し)し、表示された一覧から[削除]を選択します。
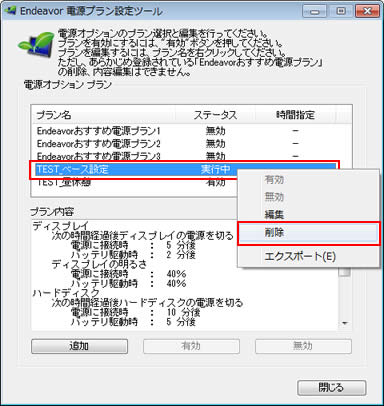
2 「プランの削除を行う前に、このプランを無効にしますがよろしいですか?」と表示された場合は、[OK]をクリックします。
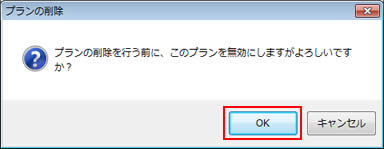
3 「ユーザー アカウント制御」画面が表示された場合は[はい]または[許可]をクリックします。
4 「プラン「(プラン名)」を削除してよろしいですか?」と表示されるので、[OK]をクリックします。
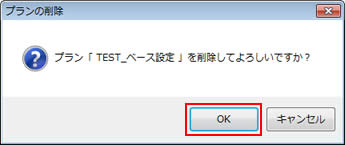
5 「プラン「(プラン名)」を削除しました。」と表示されるので、[OK]をクリックします。
これでプランの削除手順は完了です。
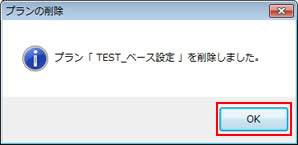
プランのエクスポート(出力)
作成したプランをエクスポートし、そのデータをインポートすることで、複数台のコンピューターで同様の設定を利用可能です。
1 「Endeavor 電源プラン設定ツール」画面のウィンドウの枠を右クリック(タッチ操作の場合は長押し)し、表示された一覧から[一括エクスポート]を選択します。

プラン名を右クリックし、表示されるメニューから[エクスポート]を選択することで、プランごとのエクスポートも可能です。
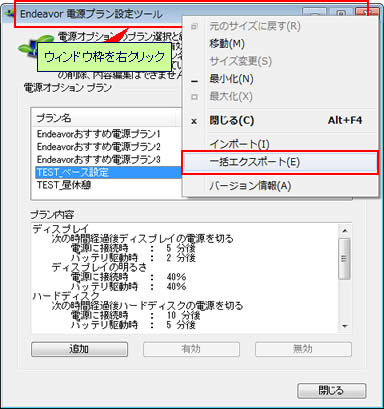
2 「エクスポートするファイル名を指定」画面が表示されるので、保存先を指定し、ファイル名を入力して[保存]をクリックします。
3 「エクスポート完了」と表示されるので、[OK]をクリックします。
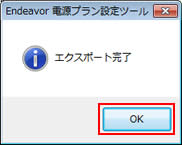
4 指定した保存先に「(手順2で入力したファイル名).dat」ファイルが作成されていることを確認したら、追加したプランのエクスポートは完了です。
プランのインポート(入力)
作成したプランをエクスポートし、そのデータをインポートすることで、複数台のコンピューターで同様の設定を利用可能です。
1 「Endeavor 電源プラン設定ツール」画面のウィンドウの枠を右クリック(タッチ操作の場合は長押し)し、表示された一覧から[インポート]を選択します。
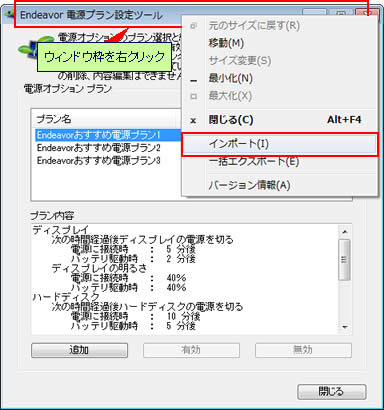
2 「インポートする設定ファイルを選択」画面が表示されるので、上記「プランのエクスポート(出力)」で保存したファイルを指定して[開く]をクリックします。
3 「ユーザーアカウント制御」画面が表示された場合は、[はい]または[許可]をクリックします。
4 「インポート完了」と表示されるので、[OK]をクリックします。
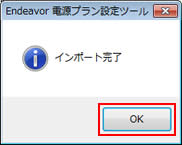
5 「Endeavor 電源プラン設定ツール」画面-「電源オプション プラン」内にインポートしたプランが表示されていることを確認したら、追加したプランのインポートは完了です。
 このページの先頭へ
このページの先頭へ

ノートPCの場合、タイマー設定でスリープから復帰するには、OSの電源オプション設定を変更する必要があります。変更方法については下記をご覧ください。
1 以下のいずれかの手順を実行します。
<Windows 7の場合>
1-1 [スタート]-[コントロール パネル]を選択します。
<Windows 8 / Windows 8.1の場合>
1-1 [デスクトップ]をクリックし、チャームの[設定]-[コントロールパネル]を選択します。
<Windows 10の場合>
1-1 [スタート]を右クリック(タッチ操作の場合は長押し)し、表示されたメニューから[電源オプション]を選択します。
1-2 「電源とスリープ」画面が表示されるので、画面右側に表示される[電源の追加設定]をクリックします。手順4へ進みます。
2 「コントロール パネル」画面が表示されるので、[システムとセキュリティ]を選択します。
※表示方法が「大きいアイコン」/「小さいアイコン」の場合は、「電源オプション」をクリックして手順4へ進みます。
3 [電源オプション]を選択します。
4 「電源プランの選択」または「電源プランの選択またはカスタマイズ」と表示されるので、「Endeavor電源プラン」の右側にある「プラン設定の変更」をクリックします。
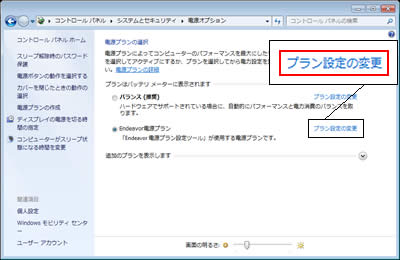
5 「次のプランの設定の変更:Endeavor電源プラン」または「プラン設定の変更:Endeavor電源プラン」と表示されるので、画面下側の「詳細な電源設定の変更」をクリックします。
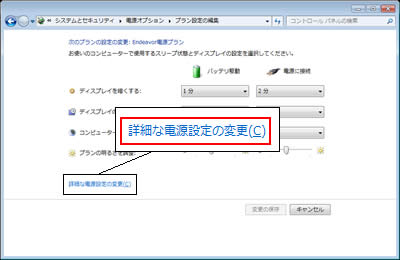
6 「電源オプション」画面が表示されるので、一覧から「スリープ」-「スリープ解除タイマーの許可」をダブルクリックし、以下の手順を実行します。
6-1 「バッテリ駆動」の[無効]をクリックし、表示されるプルダウンメニューから[有効]を選択します。
6-2 「電源に接続」の[無効]または[重要なスリープ解除タイマーのみ]をクリックし、表示されるプルダウンメニューから[有効]を選択します。
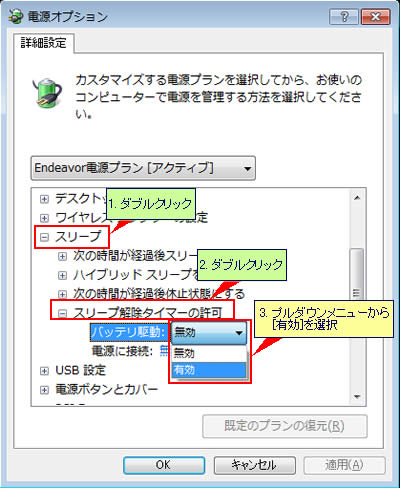
7 「電源オプション」画面-[OK]をクリックします。
8 「次のプランの設定の変更:Endeavor電源プラン」または「プラン設定の変更:Endeavor電源プラン」と表示されるので、右上の (閉じるボタン)をクリックして画面を閉じます。
(閉じるボタン)をクリックして画面を閉じます。
※「スリープ・復帰のタイマー設定」手順へ戻る場合はこちら
 このページの先頭へ
このページの先頭へ
