このコンテンツはWindows 8.1がインストールされているコンピューターで、すべてを削除してWindowsを再インストールする手順を説明しています。
次のような場合、すべてを削除してWindowsを再インストールします。
- 「PCをリフレッシュする」を行っても問題が改善しない場合
- インストールしたアプリや保存したデータをすべて削除して、購入時の状態に戻したい場合
個人用ファイル(写真、音楽、ビデオなど)や、個人用設定を残して再インストールする場合は下記コンテンツをご覧ください。
すべてを削除してWindowsを再インストールしても問題が改善しない場合は下記コンテンツをご覧ください。
● すべてを削除してWindowsを再インストールする前にご確認ください
再インストール実行後に残るデータ、削除されるデータや設定は次のとおりです。
重要なデータはあらかじめバックアップを行っておいてください。
| 再インストール実行後に残るデータ | 再インストール実行後に削除されるデータ |
・ 購入時にインストールされていたドライバー※2、
Windows アプリ※1 ※2、Windows ストア アプリ※2 | ・ 購入後にダウンロードしたWindows ストア アプリ
・ 個人用ファイル(写真、音楽、ビデオなど)
・ 個人用設定
・ 購入後にインストールしたWindows アプリ
・ Windows Update でダウンロードした更新プログラム |
※1 Windows アプリとは、メディアやWebからダウンロードしてインストールしたデスクトップ上で動作するアプリのことです。
※2 Windows 8.1ダウングレードモデルの場合、「すべてを削除してWindowsを再インストール」を実行すると削除されます。
リカバリーDVDからWindows 8.1のリカバリーを実行した場合と同じ状態になります。

回復ドライブの作成
回復ドライブを作成しておくと、万一Windowsに問題が発生して起動できなくなった場合に、回復ドライブのバックアップから起動してPCの初期化を実行することができます。

すべてを削除してWindowsを再インストールするための条件
すべてを削除してWindowsを再インストールするには、以下の条件を満たしている必要があります。
- Windows 8.1モデル出荷状態であること
- リカバリーDVDを使用してWindowsを再インストールしていないこと
Windows 8.1ダウングレードモデルの場合
Windows 8.1ダウングレードモデルの場合、HDD内にWindows 8.1のリカバリーイメージが保存されていません。
このため、HDD内のリカバリーイメージを使用して「すべてを削除してWindowsを再インストール」ができません。
「すべてを削除してWindowsを再インストール」を実行時は、リカバリーDVDの挿入が必要です。
リカバリーDVDを使用して「すべてを削除してWindowsを再インストール」を実行した場合は、HDD内のデータは残りません。
重要事項
- 当社製以外のUEFIへのアップデートは絶対にしないでください。当社製以外のUEFIにアップデートすると、再インストールができなくなります。
- 再インストール方法に関する、最新情報を記載した紙類が添付されている場合があります。梱包品を確認して、紙類が添付されている場合は、その手順に従って作業をすすめてください。
- このコンテンツの手順は、購入時のシステム構成を前提にしています。再インストールはUEFIの設定とシステム構成を購入時の状態に戻して行うことをおすすめします。
- 再インストールは、管理者アカウントでログオンして行ってください。
- ノートPCまたはタブレットPCをお使いの場合は、必ずACアダプターを接続した状態で行ってください。
すべてを削除してWindowsを再インストールする方法
Windowsが起動できる場合は、設定メニューで再インストールを行ってください。
※インターネットに接続している場合は、アカウントの設定時にMicrosoft アカウントへのサインインが必要となります。ここでMicrosoft アカウントにサインインしない場合は、あらかじめLANケーブルを取り外してください。
※ノートPCまたはタブレットPCをお使いの場合は、必ずACアダプターを接続した状態で行ってください。
1 チャームの[設定]-[PC設定の変更]をクリックします。
![チャームの[設定]-[PC設定の変更]](/alphascope/file/623437796f3333332b584d7270586a4655762b676c673d3d/4d4947/image_2013_10_28_1874001.jpg)
2 「PC設定」と表示されるので、「保守と管理」を選択します。
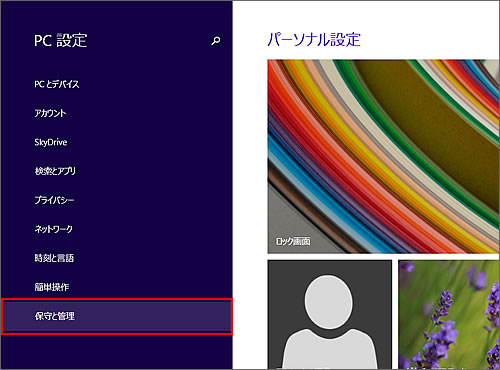
3 「保守と管理」と表示されるので、「回復」を選択し、画面右側に表示される「すべてを削除してWindowsを再インストールする」-[開始する]をクリックします。
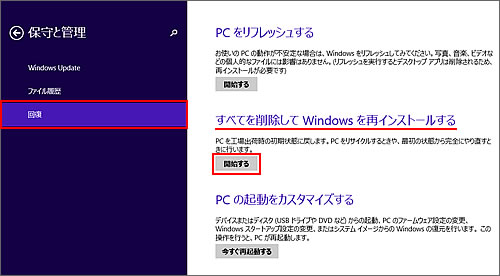
4「PC を初期状態に戻す」と表示されたら、[次へ]をクリックします。
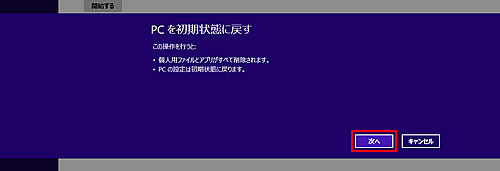
5 「メディアを入れてください」と表示された場合は、リカバリーDVDを光ディスクドライブ(DVDメディアが読み込めるドライブ)にセットします。
表示されない場合は次の手順へ進みます。

Windows 8.1ダウングレードモデルの場合、または、何らかの理由でHDD内のリカバリーイメージが正常に動作しない場合に表示されます。
リカバリーDVDを使用して「すべてを削除してWindowsを再インストール」を実行した場合は、HDD内のデータは残りません。
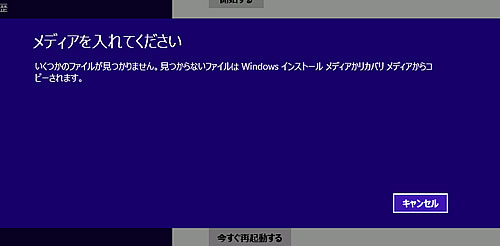
6 「PC に複数のドライブがあります」と表示された場合は、[Windows がインストールされているドライブのみ]をクリックします。
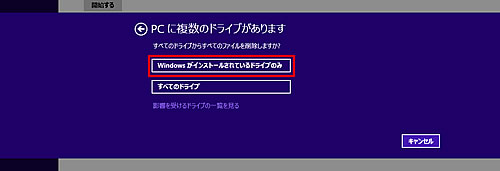
7 「ドライブを完全にクリーンアップしますか?」と表示されたら、[ファイルの削除のみ行う]をクリックします。
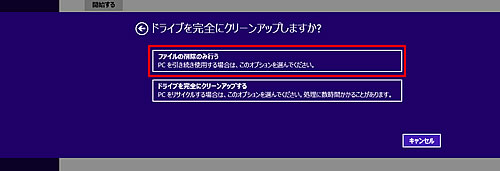
8 「PC を初期状態に戻す準備ができました」と表示されたら、[初期状態に戻す]をクリックします。
コンピューターが再起動し、再インストールが開始されます。再インストールには約20分かかります。再インストール中はキーボードやマウスを操作しないでください。
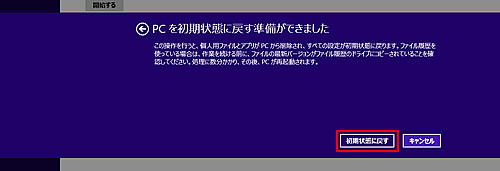
9「地域と言語」と表示された場合は、内容を確認して[次へ]をクリックします。
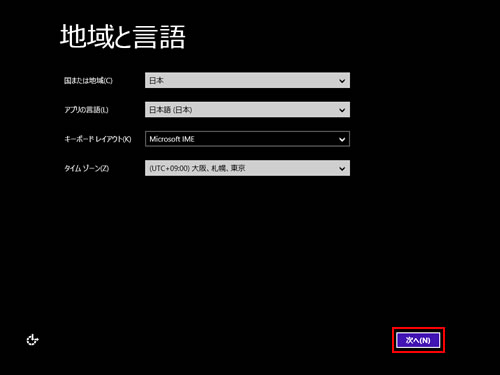
10 「ライセンス条項」と表示されたら、画面に表示された内容を確認し、[同意します]をクリックします。
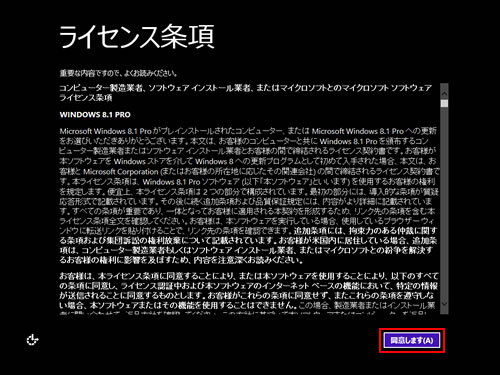
11「パーソナル設定」と表示されたら、色を選択、PC名を入力し、[次へ]をクリックします。
※PC名は半角英数字を入力してください。
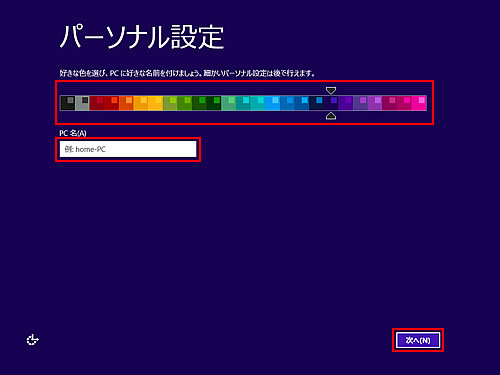
12「オンラインに接続」と表示された場合は、以下のいずれかを選択します。
画面が表示されない場合は、手順13へ進みます。
- ネットワークに接続しない場合 : 「この手順をスキップする」をクリックして、手順13へ進みます。
- ネットワークに接続する場合 : 接続するネットワークを選択して、[次へ]をクリックします。
※ここでネットワークの設定を行い、お持ちのMicrosoftアカウントでサインインを行う場合は、以下の手順をご覧ください。
12-1「オンラインに接続」と表示された画面で、接続するアクセスポイントをクリックします。
12-2「ネットワークセキュリティキーを入力してください。」と表示されるので、アクセスポイントに接続するためのセキュリティーキーを入力し、[次へ]をクリックします。
12-3「設定」と表示されるので、[簡単設定を使う]をクリックします。
12-4「Microsoft アカウントへのサインイン」と表示されるので、Microsoft アカウントに登録しているメールアドレスと、パスワードを入力して[次へ]をクリックします。
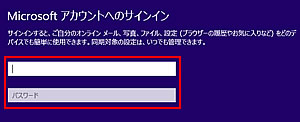
12-5「情報の保護にご協力ください」と表示された場合は、セキュリティーコードの入力が必要です。連絡先(メールアドレスまたは電話番号)を指定して[次へ]をクリックすると、指定した方法でコードが連絡されます。
「コードの受け取り方法」プルダウンメニューをクリックし、連絡先を選択できます。
※セキュリティーコードの確認をあとで行う場合は、[後で行う(今は行わない)]をクリックし、手順12-7へ進みます。(Windowsのセットアップが終了したあとで、セキュリティーコードの確認を行います。)
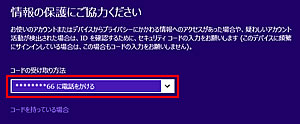

Windowsのセットアップ後に、セキュリティーコードを確認する方法
お使いのアカウントやコンピューターの保護のために、セキュリティーコードを利用することをおすすめします。
Windowsのセットアップが終了したあとで、セキュリティーコードを確認する方法は、次のとおりです。
- チャームの[設定]-[PC設定の変更]-[アカウント]-[お使いのアカウント]を選択し、「このPCで本人確認を行う必要があります。」項目の[確認する]をクリックします。
12-6「受け取ったコードを入力してください」と表示された場合は、手順12-5で指定した方法で受け取ったセキュリティーコードを入力し、[次へ]をクリックします。
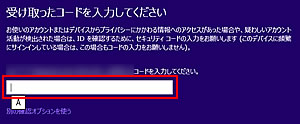
12-7「PCの設定を選びます」と表示された場合は、次のいずれかを選択して[次へ]をクリックします。
※Microsoftアカウントで複数のコンピューターにサインインしている場合に表示されます。
- ほかのコンピューターと設定を同期する場合 : 同期したいコンピューターを選択します。
- ほかのコンピューターと設定を同期しない場合 : [代わりに新しいPCとしてセットアップ]を選択します。
12-8「OneDriveをお使いになれます」または「OneDrive(SkyDrive)はクラウド ストレージです」と表示された場合は、[次へ]をクリックし、手順16へ進みます。
※SkyDriveはOneDriveに移行しました。
Microsoft アカウントでサインインしているときは、OneDrive(SkyDrive)がドキュメントなどの個人フォルダーの保存先に設定されます。
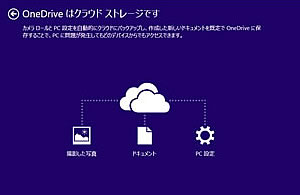
13「設定」と表示されるので、[簡単設定を使う]をクリックします。
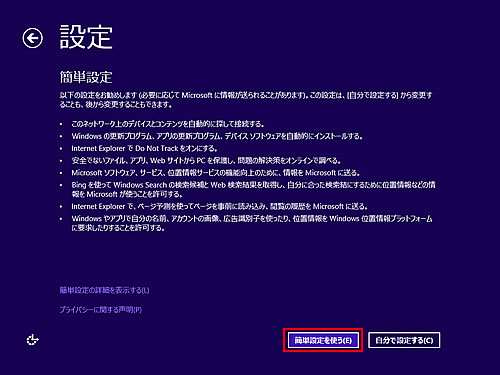
14LANケーブルを接続している場合、「Microsoft アカウントへのサインイン」と表示されるので、手順12-4へ進みます。
※LANケーブルを接続していない場合は、手順15へ進みます。
15「お使いのアカウント」と表示されるので、ユーザー名やパスワード(任意)を入力して、[完了]をクリックします。
※ユーザー名は半角英数字を入力してください。
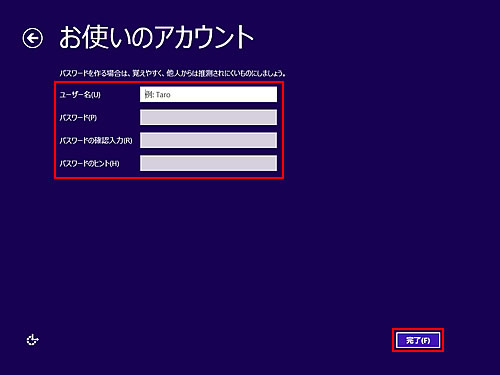
16スタート画面(下記の画面)が表示されたら、すべてを削除してWindowsを再インストールする手順は完了です。
必要に応じて、削除されたアプリをインストールしたり、設定を行ったりしてください。
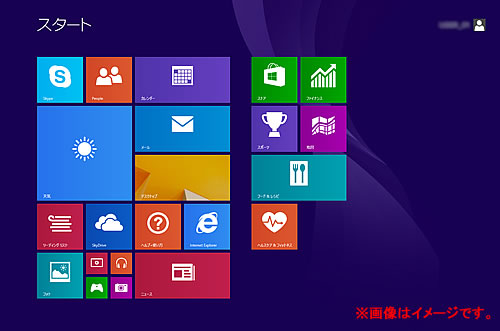
 このページの先頭へ
このページの先頭へ
