「ドキュメント」「ピクチャ」「ミュージック」などの個人用のデータを保存するフォルダーは、Windowsがインストールされているドライブ(Cドライブ)に設定されています。
画像や動画などファイルサイズが大きいデータを保存していくと、Cドライブの空き容量が減ってしまいます。また、コンピューターのトラブルなどでWindowsの再インストールをするときに、消失してしまうこともあります。
Cドライブの空き容量を確保してWindowsの動作をスムーズにすることや、データの保護という点からも、個人用のデータはWindowsがインストールされているのとは別のドライブに保存しておくことをおすすめします。

HDDを分割する
1台のHDDしか搭載されていないコンピューターでも、パーティション分割を行うことでデータを保存するドライブを作成することができます。
分割方法は下記のコンテンツをご覧ください。
- Windowsのインストールされているパーティション(Cドライブ)を分割する場合
OneDrive(SkyDrive)を利用する
Microsoft社が提供するOneDrive(SkyDrive)のクラウドサービスを利用すると、Web上に大容量のファイルを保存することができます。
Windowsのリカバリーを行ってもWeb上のデータはそのまま残るので、写真などのデータを保存するときに便利です。
Microsoftアカウントでサインインして別のコンピューターからもファイルにアクセスすることができます。

別のドライブに移動する方法
※画面デザインは異なる場合があります。
1スタート画面で[デスクトップ]をクリックし、タスクバーの「エクスプローラー」アイコン をクリックします。
をクリックします。
2「ライブラリ」画面または「PC」画面が表示されるので、画面左側の「コンピューター(PC)」をクリックします。
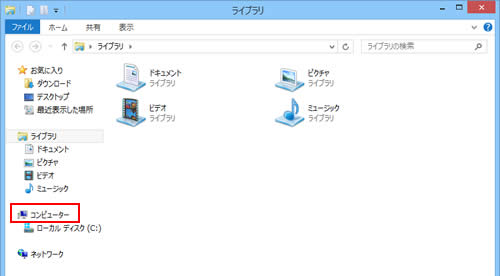
3「コンピューター(PC)」画面が表示されるので、「ローカルディスク(C:)」または「Windows(C:)」ドライブを選択します。
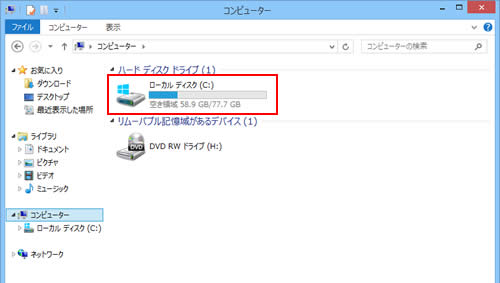
4「ユーザー」フォルダーをダブルクリックします。
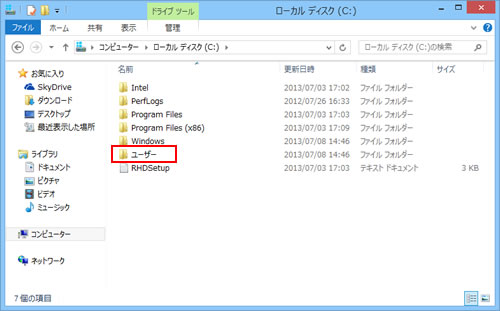
5「ユーザー」画面が表示されるので、「(ユーザーアカウント名)」フォルダーをダブルクリックします。
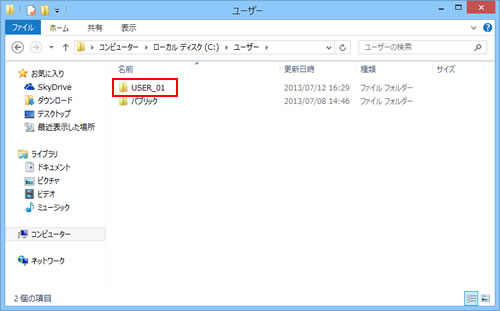
6「(ユーザーアカウント名)」画面が表示されるので、保存先を変更したいフォルダーを右クリックして、[プロパティ]を選択します。
(例 : 「マイ ドキュメント」フォルダー)
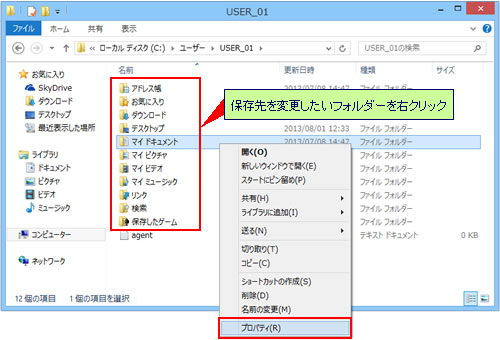
7「マイ ドキュメントのプロパティ」画面が表示されるので、「場所」タブを選択し、[移動]をクリックします。
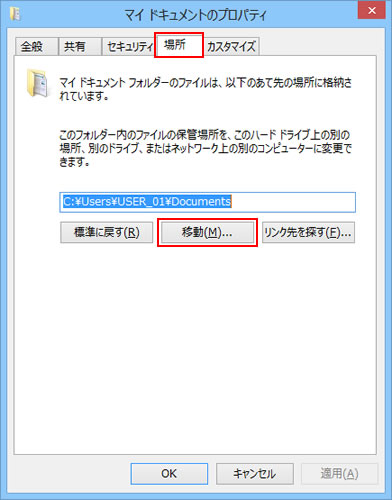
8「移動先の選択」画面が表示されるので、移動先に設定したいドライブ内のフォルダーを選択して[フォルダーの選択]をクリックします。
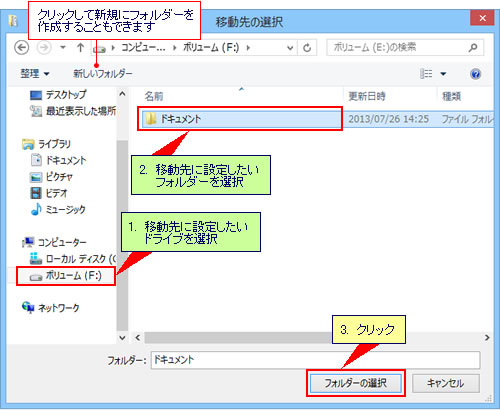

[新しいフォルダー]を選択して、フォルダーを作成する
保存先のドライブ内に選択したいフォルダーがない場合は、[新しいフォルダー]を選択して、作成してください。
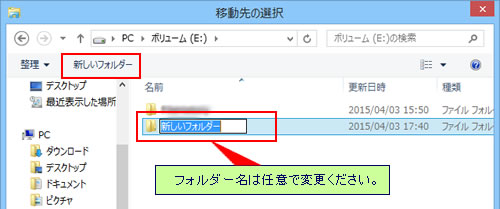
9「マイ ドキュメントのプロパティ」画面が表示されるので、変更された移動先が表示されていることを確認して、[OK]をクリックします。
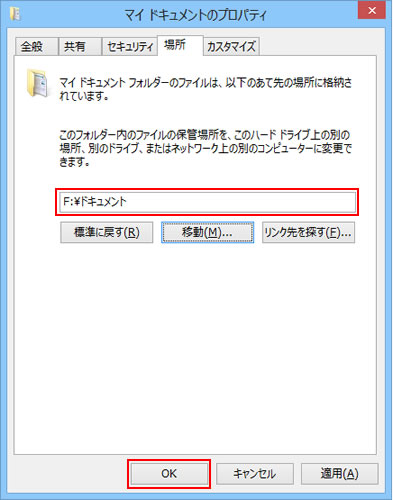
10「フォルダーの移動」画面が表示されるので、[はい]をクリックします。
ファイルの格納場所が、指定したフォルダーに変更され、フォルダー名の表示が「マイ ドキュメント」になります。
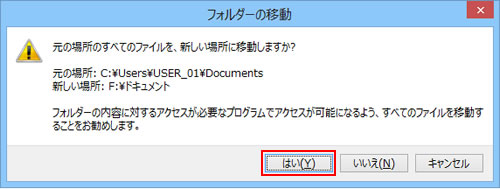

保存場所を変更したフォルダーを、初期の保存場所に戻したい場合は、「手順7」の画面で[標準に戻す]をクリックします。
 このページの先頭へ
このページの先頭へ
別のドライブを追加する方法
※画面デザインは異なる場合があります。
1スタート画面で[デスクトップ]をクリックし、タスクバーの「エクスプローラー」アイコン をクリックします。
をクリックします。
2 以下のいずれかの手順を実行します。
<Windows 8の場合>
2-1 「ライブラリ」画面が表示されるので、一覧から保存先を追加したいフォルダーをクリックして選択します。
(例 : 「ドキュメント」フォルダー)
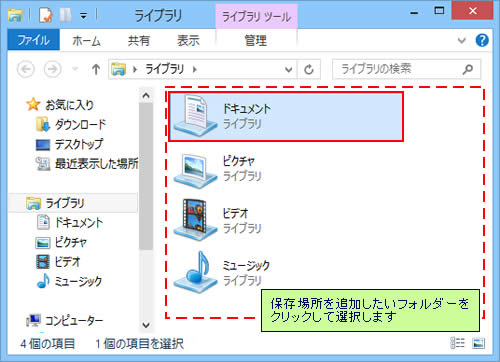
<Windows 8.1の場合>
2-1 「PC」画面が表示されるので、[表示]-[ナビゲーションウィンドウ]をクリックし、[ライブラリの表示]を選択します。
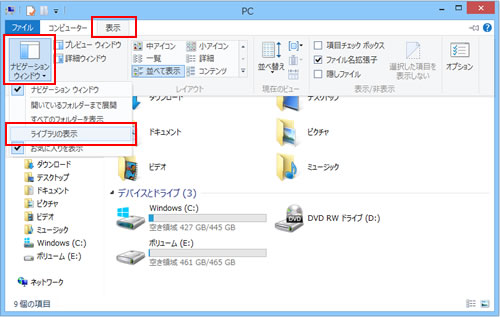
2-2 [ライブラリ]をクリックし、「ライブラリ」画面から保存先を追加したいフォルダーをクリックして選択します。
(例 : 「ドキュメント」フォルダー)
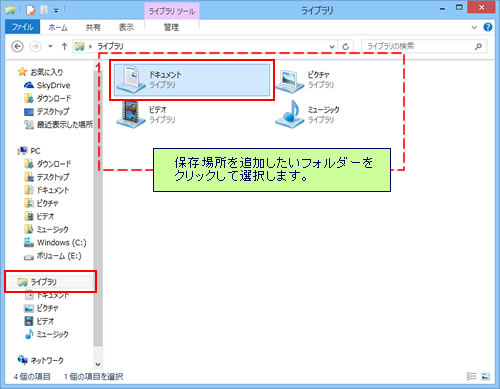
3ライブラリツールの「管理」タブ-[ライブラリの管理]をクリックします。
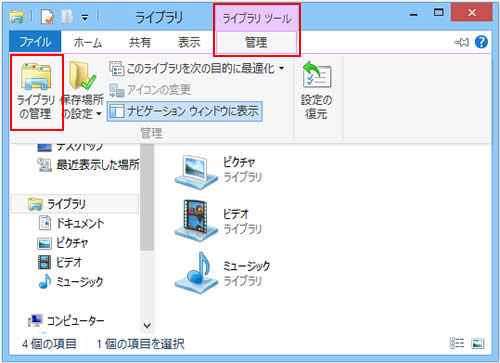
4「ドキュメント ライブラリの場所」画面が表示されるので、[追加]をクリックします。
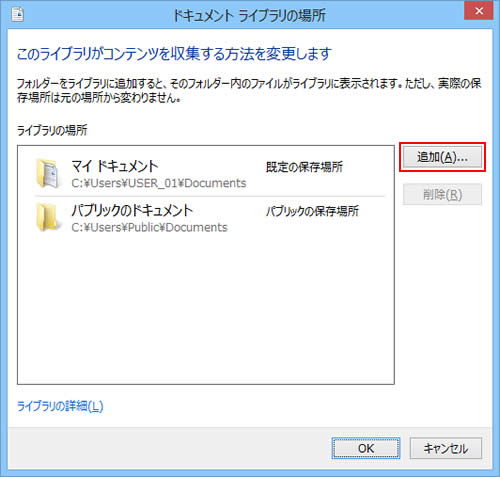
5「ドキュメントにフォルダーを追加」画面が表示されるので、保存先に設定したいドライブ内のフォルダーを選択して[フォルダーを追加]をクリックします。
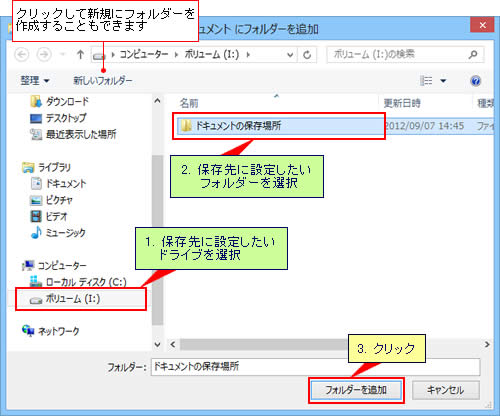

[新しいフォルダー]を選択して、フォルダーを作成する
保存先のドライブ内に選択したいフォルダーがない場合は、[新しいフォルダー]を選択して、作成してください。
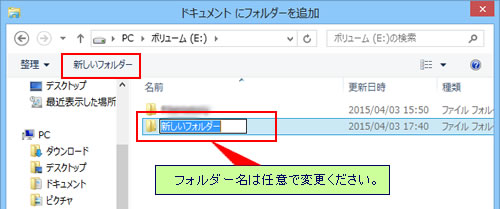
6「ドキュメント ライブラリの場所」画面で、追加されたフォルダーを選択して右クリック-[既定の保存場所に設定]を選択して
[OK]をクリックします。
自動的に追加された場所にファイルが保存されるようになります。
ライブラリ内のすべてのフォルダーに対して同様の操作で保存先を変更することをおすすめします。
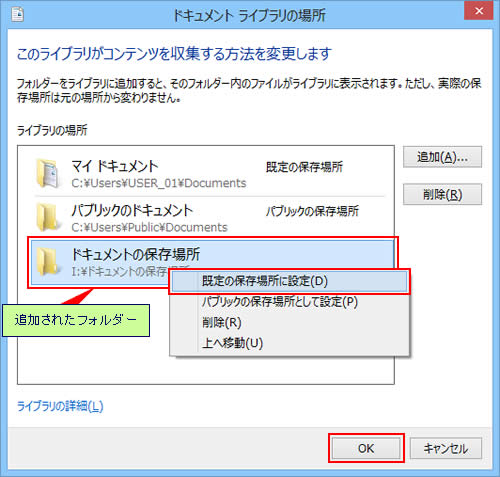

ドキュメントフォルダーの表示
ドキュメントにフォルダーを追加すると、ドキュメントフォルダーを開いたときに保存先が3つ表示されます。
Cドライブに保存されているファイルなどを、追加した保存場所に移動することもできます。
パブリックのドキュメントとは
「パブリックのドキュメント」に保存されたファイルは、別のユーザーアカウントや同じネットワーク上で別のコンピューターを使用しているユーザーと共有できます。
 このページの先頭へ
このページの先頭へ
