新しいWindows ストア アプリを追加したいときは、Windows ストアでアプリを検索し、欲しいアプリを購入してインストールします。Windows ストアには、無料で提供されるアプリもあります。
Microsoft アカウントでダウンロードしてインストールしたアプリは、最大5台のコンピューターにインストールできます。

購入時にインストールされているWindows ストア アプリ
購入時にインストールされているWindows ストア アプリを間違って削除してしまった場合などは、Windows ストアでアプリを検索して再インストールできます。
起動する
Microsoft アカウントでサインインして操作を行ってください。
※インターネットに接続している必要があります。
※画面デザインは異なる場合があります。
1スタート画面で[ストア]を選択します。
2Windows ストアが起動します。
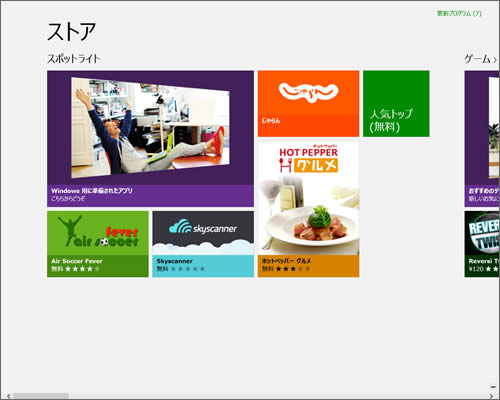

Windows 8.1 Updateの場合
Windows 8.1 Updateの場合は、タスクバーに[ストア]がピン留めされているので、タスクバー上のアイコンをクリックしてWindows ストアを起動することもできます。
 このページの先頭へ
このページの先頭へ
Windows ストアでアプリを選んでインストールする
Windows ストアで提供されているアプリを選んで、インストールする方法を説明します。
※画面デザインは異なる場合があります。
1Windows ストアではアプリはカテゴリ別に表示されています。カテゴリを選択するか、直接インストールしたいアプリを検索してインストールします。
<Windows 8の場合>
- 画面右下の
 をクリックすると、各項目が小さく表示されるので、アプリを見つけやすくなります。縮小表示はカテゴリをクリックして選択すると解除されます。(タッチ操作の場合は、2本の指で画面をピンチして(つまんで)、伸縮します。)
をクリックすると、各項目が小さく表示されるので、アプリを見つけやすくなります。縮小表示はカテゴリをクリックして選択すると解除されます。(タッチ操作の場合は、2本の指で画面をピンチして(つまんで)、伸縮します。) - チャームの[検索]でアプリを検索することもできます。
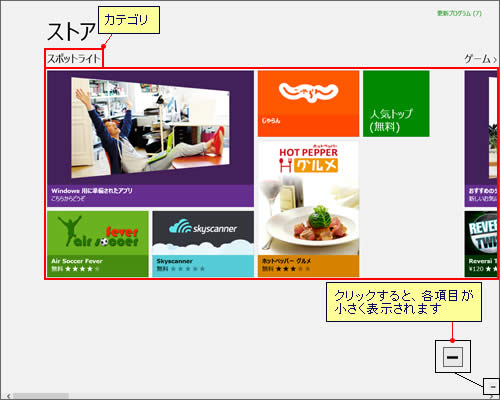
<Windows 8.1の場合>
- 画面上で右クリック(タッチ操作の場合、画面下端または上端からスワイプ)し、アプリバーでカテゴリを選択できます。
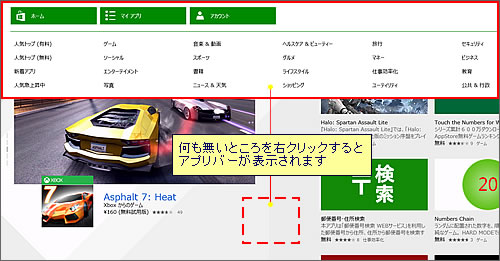
- 画面右上の「アプリの検索」でインストールしたいアプリを検索できます。
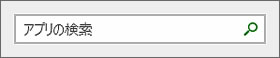
2インストールしたいアプリを選択すると、アプリの説明画面が表示されるので、内容を確認して[インストール]をクリックします。
3画面右上に「XXX(インストールしたアプリ名)がインストールされました」と通知が表示されたらインストール完了です。
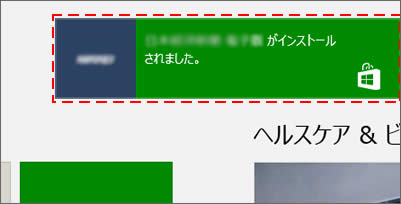
4インストールしたアプリのタイルがスタート画面に追加されます。
Windows 8.1では、インストールしたアプリは「アプリ」画面にのみ表示されます。スタート画面に追加する場合は、「アプリ」画面からアプリを右クリックし、[スタート画面にピン留めする]をクリックします。詳細は下記コンテンツをご覧ください。

支払い方法の設定
有料のアプリを購入する場合は、お使いのアカウントの支払い方法を設定する必要があります。
1Windows ストアを起動します。
2チャームの[設定]-[お使いのアカウント]を選択します。
3「アカウント」画面が表示されるので、[支払い方法の追加]をクリックします。
4「Microsoft アカウントの情報を確認します」と表示された場合は、Microsoft アカウントのパスワードを入力して[OK]をクリックします。
5「支払と請求」画面が表示されるので、必要な情報を入力して[送信]をクリックします。
支払い方法は、クレジットカードまたはPayPalから選択できます。
 このページの先頭へ
このページの先頭へ
購入済のアプリを別のPCにインストールする
Windows ストアで購入したアプリを別のPCにインストールする方法を説明します。
※画面デザインは異なる場合があります。

アプリをインストールできるPCは、最大5台です。
お使いのMicrosoft アカウントでインストールしたPCの情報は、Windows ストアの次の場所で確認できます。
- チャームの[設定]-[お使いのアカウント]-[アカウント]画面の「お使いのPC」項目
5台のPCにアプリをインストールした状態で、新しいPCに追加インストールしたいときは、上記の場所からPCを1台削除します。
1アプリを購入したMicrosoft アカウントで別のPCにサインインします。
2スタート画面で[ストア]を選択します。
3「ストア」画面が表示されるので、画面上で右クリックし[マイ アプリ]を選択します。
タッチ操作の場合は、画面下端または上端からスワイプして[マイ アプリ]を選択します。
<Windows 8の場合>
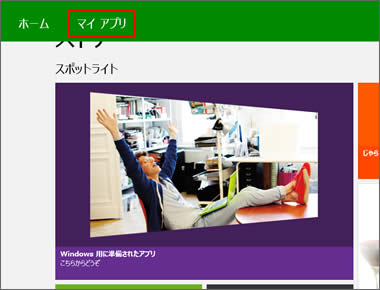
<Windows 8.1の場合>
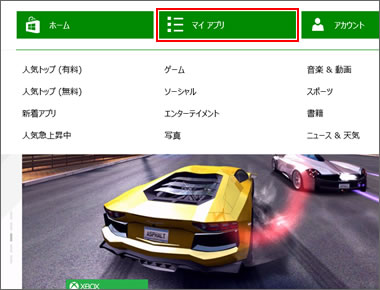
4「アプリ」画面が表示されるので、[この PCにインストールされていないアプリ]を選択します。
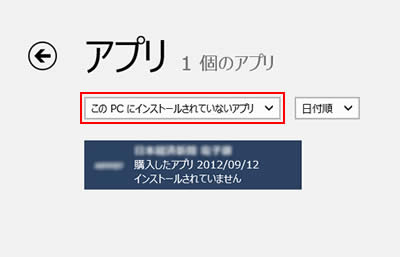
5以下のいずれかの手順を実行します。
<Windows 8の場合>
5-1購入済でインストールされていないアプリ一覧が表示されるので、インストールするアプリを選択し、[インストール] をクリックします。
をクリックします。
アプリのインストールが行われます。
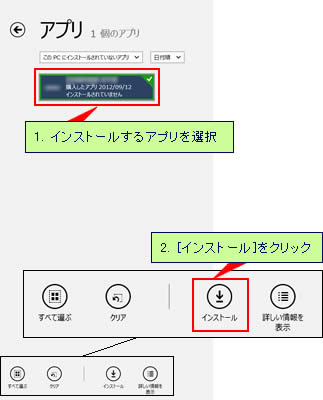
<Windows 8.1の場合>
5-1購入済みでインストールされていないアプリ一覧が表示されるので、インストールするアプリを選択します。
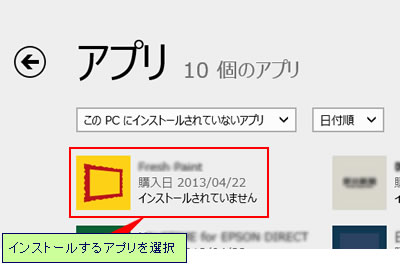
5-2インストールしたいアプリを選択すると、アプリの説明画面が表示されるので、内容を確認して[インストール]をクリックします。
アプリのインストールが行われます。
 このページの先頭へ
このページの先頭へ
