コンピューターの電源を入れても画面に何も表示されない場合、多くの原因が考えられます。次の図に従ってトラブルを解決してください。
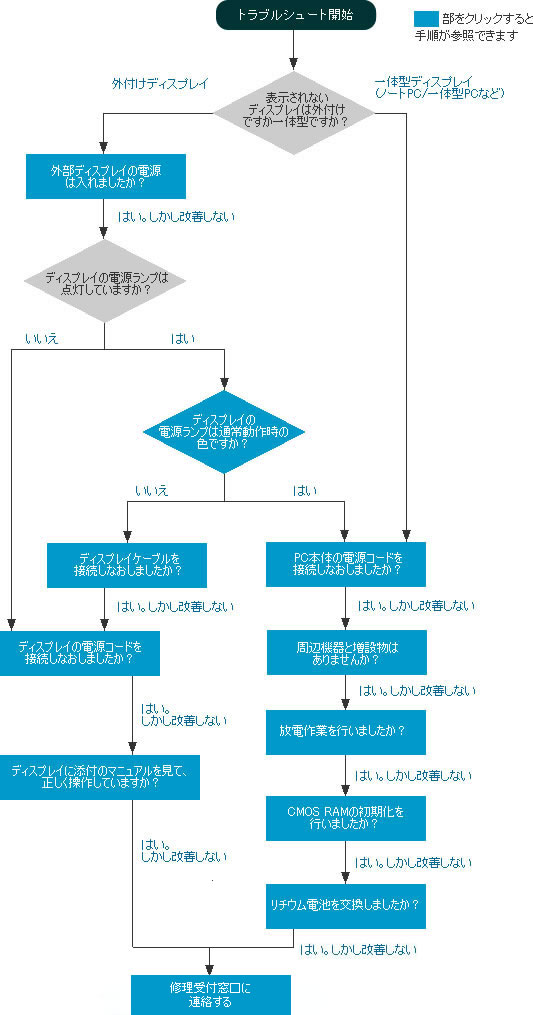
外部ディスプレイの電源を入れる
ノートPCや一体型PCなどの場合、外部ディスプレイへの出力が有効になっていることによって、LCD画面に何も表示されない場合があります。
外部ディスプレイを接続している場合は、外部ディスプレイの電源を入れ、外部ディスプレイ側に画面が表示されるかご確認ください。
 このページの先頭へ
このページの先頭へ
ディスプレイの電源ランプの色を確認する
ディスプレイの取扱説明書をご参照の上、ディスプレイの電源ランプが通常動作時の色かご確認ください。
 このページの先頭へ
このページの先頭へ
ディスプレイケーブルを接続しなおす
PC本体とディスプレイの接続を確認し、ディスプレイケーブルを接続しなおします。
<グラフィックスボードを搭載時は>
グラフィックスボードのコネクターに接続されているか確認してください。パソコン本体のコネクターに接続すると、画面が表示されません。
PC本体とディスプレイの電源を切ってからディスプレイケーブルを抜き差しし、ディスプレイ→PC本体の順番で電源を入れます。
電源が入ったら、ディスプレイのOSDメニューで入力モードが実際に接続しているコネクター(HDMI、VGAなど)に設定されているか確認してください。設定方法は、ディスプレイの取扱説明書をご参照ください。

OSDメニュー表示をロックする
ディスプレイによってはOSDメニュー表示をロックする機能を搭載しています。
不特定多数が利用する環境の場合などに、誤って入力モードが切り替わることがないようにOSDメニューをロックすることができます。詳しくはディスプレイの取扱説明書をご参照ください。
 このページの先頭へ
このページの先頭へ
ディスプレイの電源コードを接続しなおす
ディスプレイの電源コードの接続に問題がある可能性があります。
PC本体とディスプレイの電源を切ってからディスプレイの電源コードを抜き、壁のコンセントに接続してからディスプレイ→PC本体の順番で電源を入れて問題が解決されるかご確認ください。
 このページの先頭へ
このページの先頭へ
ディスプレイに添付のマニュアルを見て、正しく操作していることを確認する
ディスプレイに添付のマニュアルを見て、正しく操作していることを確認してください。
当社製ディスプレイ取扱説明書は当社ダウンロードページからもダウンロードすることができます。
 このページの先頭へ
このページの先頭へ
PC本体の電源コードを接続しなおす
PC本体の電源コードの接続に問題がある可能性があります。
PC本体とディスプレイの電源を切ってからPC本体の電源コードを抜き、壁のコンセントに接続してからディスプレイ→PC本体の順番で電源を入れて問題が解決されるかご確認ください。
 このページの先頭へ
このページの先頭へ
周辺機器と増設物を取り外す
プリンターやスキャナーなどの周辺機器、メモリーやビデオボードなどご購入後にお客様ご自身で増設された物がある場合は、取り外した状態で問題が解決されるかご確認ください。
<現象が改善した場合>
どの周辺機器、増設物が影響しているのかを、一つずつ接続して動作を確認してください。原因の特定ができましたら、その機器に問題がある可能性があります。お手数ですが、以下の内容をご確認ください。
- 増設方法に問題がないか、周辺機器または増設物の取扱説明書などを参照して確認する
→正しく増設されていない場合、Windowsが正常に起動できない場合があります。
- 周辺機器または増設物のメーカーに、周辺機器または増設物がお客様がご使用のコンピューターに対応しているか確認する
→コンピューターに対応していない周辺機器または増設物を増設すると、Windowsが起動しないなどの問題が発生する場合があります。
<現象が改善しない場合>
周辺機器と増設物を外した状態で、以降の手順にて動作を確認してください。
 このページの先頭へ
このページの先頭へ
放電作業を行う
コンピューターの電源を切っても、コンピューター内部のコンデンサーに蓄えられた残留電圧により電子部品などがリセットされず、コンピューターの動作が不安定になっている可能性があります。
この場合には、放電作業を行って問題が改善されるかご確認ください。
<放電作業>
周辺機器/増設機器類(キーボード、マウス、ディスプレイを含む)を外して(※1)電源コードを抜いた後、1分程度(※2)放置します。
※1 ノートPCの場合はバッテリーも外してください。
※2 タワー系コンピューター(電源ユニットの容量が600Wを超えるもの)については、2分程度放置してください。
 このページの先頭へ
このページの先頭へ
CMOS RAMの初期化を行う
CMOS RAMの不整合が原因で問題が発生している可能性があります。
ユーザーズマニュアルにCMOS RAMの初期化方法が記載されている場合は、CMOS RAMの初期化を行って問題が解決されるかご確認ください。
※CMOS RAMを初期化すると、UEFI/BIOSの設定情報が初期値に戻ります。あらかじめご了承ください。

UEFI/BIOSを再設定する
CMOS RAMを初期化するとUEFI/BIOSの設定が、初期値に戻ります。次の場合は、再設定を行わないとWindowsが起動できなくなります。
- RAIDを構成している場合
UEFI/BIOSの設定値が「RAID」から「AHCI」に変更される場合があります。その場合は、再設定してください。
再設定の方法は、ユーザーズマニュアル/ユーザーズマニュアル(補足編)の「リチウム電池の脱着(CMOS RAMの初期化)」または「UEFI/BIOSの設定」-「設定値を元に戻す」をご覧ください。
- Windows 8 / Windows 8.1/Windows 10の場合
お使いの機種によっては、UEFIの設定値が、UEFIモードからBIOS互換モード(CSMモード)に変更されてWindowsが起動しなくなる場合があります。
この場合は、設定をUEFIモードに再設定してください。
※詳しくは、ユーザーズマニュアル/ユーザーズマニュアル(補足編)の「UEFIの設定」-「BIOSモードとUEFIモード」をご覧ください。
「BIOSモードとUEFIモード」項目がない場合は、「UEFIの設定」-「Bootメニュー画面」をご確認ください。

ユーザーズマニュアルは当社ダウンロードページからダウンロードすることができます。
※一部、ユーザーズマニュアルをご提供できない機種がございます。
 このページの先頭へ
このページの先頭へ
CMOS RAM用リチウム電池の交換を行う
本体に内蔵しているCMOS RAM用リチウム電池の寿命は約3年です。
お買い上げ、または前回のリチウム電池の交換から3年以上経過している場合、リチウム電池の消耗により電源が入らない可能性がありますので、リチウム電池の交換をお試しください。
CMOS RAM用リチウム電池の種類は、お手元で交換ができる場合にはユーザーズマニュアル「リチウム電池の交換」の項目に記載しております。
ユーザーズマニュアルには、交換方法のほかに交換時の注意点につきましても記載しておりますので、あわせてご覧ください。

リチウム電池を交換した後は
リチウム電池の交換を行うと、UEFI/BIOSの設定が初期値に戻ります。次の場合は、再設定を行わないとWindowsが起動できなくなります。
- RAIDを構成している場合
UEFI/BIOSの設定値が「RAID」から「AHCI」に変更される場合があります。その場合は、再設定してください。
再設定の方法は、ユーザーズマニュアル/ユーザーズマニュアル(補足編)の「リチウム電池の脱着(CMOS RAMの初期化)」または「UEFI/BIOSの設定」-「設定値を元に戻す」をご覧ください。
- Windows 8 / Windows 8.1/Windows 10の場合
お使いの機種によっては、UEFIの設定値が、UEFIモードからBIOS互換モード(CSMモード)に変更されてWindowsが起動しなくなる場合があります。
この場合は、設定をUEFIモードに再設定してください。
※詳しくは、ユーザーズマニュアル/ユーザーズマニュアル(補足編)の「UEFIの設定」-「BIOSモードとUEFIモード」をご覧ください。
「BIOSモードとUEFIモード」項目がない場合は、「UEFIの設定」-「Bootメニュー画面」をご確認ください。
 このページの先頭へ
このページの先頭へ
修理受付窓口に問い合わせる
上記操作にて現象が改善しない場合は、故障の可能性が考えられます。
恐れ入りますが、当社修理受付窓口へお問い合わせください。
 このページの先頭へ
このページの先頭へ
