リカバリーツールCDが添付されている機種では、コンピューターの本体ドライバーやソフトウェアのインストール用データは、HDDの消去禁止領域に登録されています。消去禁止領域に登録されているソフトウェアのインストールは「リカバリーツール」というソフトウェアから行います。
リカバリーツールはHDDの消去禁止領域に登録されているソフトウェアをインストールするだけではなく、消去禁止領域に登録されているソフトウェアをCD-RメディアやCD-RWメディアに書き込んでバックアップCDを作成することができます。

HDDの消去禁止領域に登録されているソフトウェアのバックアップCDを作成するには、下記の条件が満たされている必要があります。
- CDメディアに書き込みできる光ディスクドライブを搭載している
- ライティングソフトウェア「Nero」をインストールしている
- Windows 7モデル / Windows 7ダウングレードモデルでWindowsの再インストールを行った場合は、「Nero」をインストールした後に「リカバリーツール用 Neroプラグイン」をインストールしている

- バックアップCDの作成に使用できるメディアは、ブランク(データが何も書き込まれていない)の「CD-Rメディア」または「CD-RWメディア」です。
- 外付けの光ディスクドライブを使ってバックアップCDを作成する方法は、下記コンテンツをご覧ください。
- 書き込み可能な光ディスクドライブを搭載していない製品をお使いの場合、リカバリーツールを最新版にアップデートすると、外付けUSB機器へのバックアップが可能になります。
※Windows XPの場合は、Windows Vistaダウングレードモデル / Windows 7ダウングレードモデルのみが対象です。
※リカバリーツールからのインストール機能やCDへのバックアップ機能には変更はありません。
※リカバリーツールのアイコンが下記の場合はバックアップ方法が異なります。「消去禁止領域に登録されているソフトウェアのバックアップ方法」をご覧ください。


HDDの消去禁止領域に登録されているソフトウェアのバックアップCDを作成する方法
1 管理者権限をもつユーザー アカウントでログオンします。
2 ブランク(データが何も書き込まれていない)のCD-RメディアまたはCD-RWメディアを、CDメディアに書き込みできる光ディスクドライブにセットします。
3 「自動再生」画面が表示された場合は、画面右上の[×](閉じるボタン)をクリックします。
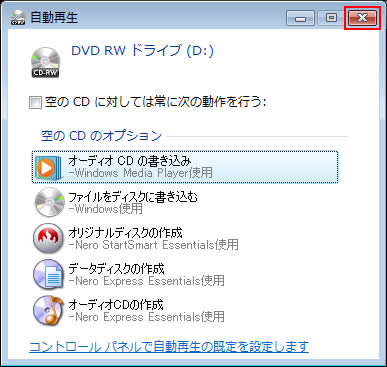
4 光ディスクドライブ(CDメディアが読み込めるドライブ)の画面が表示された場合は、画面右上の[×](閉じるボタン)をクリックします。
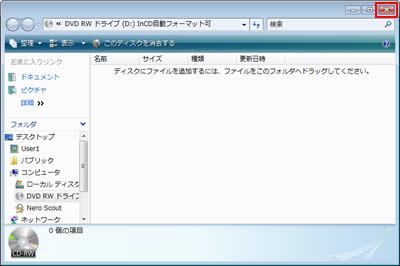
5 デスクトップ上の「リカバリ ツール」アイコンをダブルクリックします。

※「リカバリーツール」がインストールされていない場合は、下記コンテンツをご覧になり、リカバリーツールのインストールを行ってください。
6 「ユーザー アカウント制御」画面が表示された場合は、[続行]または[はい]をクリックします。
7 「リカバリ ツール」画面が表示されるので、[CD作成]をクリックします。

8 ソフトウェアの一覧が記載された「リカバリ ツール」画面が表示されるので、以下のいずれかの手順で本体ドライバーまたはソフトウェアのバックアップCD、アプリケーションCDを作成します。
本体ドライバーのバックアップCDを作成する場合
8-1 [本体ドライバ]または[本体ドライバ(Windows Vista用)]、[本体ドライバー(Windows 7用)]を選択して、[CD作成]をクリックします。

- 名称の先頭に「*」がついているソフトウェアは、本体ドライバーのCD内に収録されるため、個々にCDを作成する必要はありません。それ以外の項目は、1項目につきCDメディアが1枚必要です。
- 選択した項目によっては、手順9の画面が表示されるまでに数分かかります。
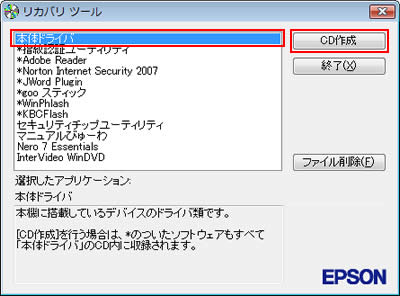
ソフトウェアのバックアップCDやアプリケーションCDを作成する場合
8-1 名称の先頭に「*」がついていないソフトウェアや、[アプリケーションCD]を選択して、[CD作成]をクリックします。

- 名称の先頭に「*」がついているソフトウェアは、本体ドライバーのCD内に収録されるため、個々にCDを作成する必要はありません。それ以外の項目は、1項目につきCDメディアが1枚必要です。
- 「アプリケーションCD」には、セキュリティーチップユーティリティーやマカフィー・PCセキュリティセンターなどが収録されます。
- 選択した項目によっては、手順9の画面が表示されるまでに数分かかります。
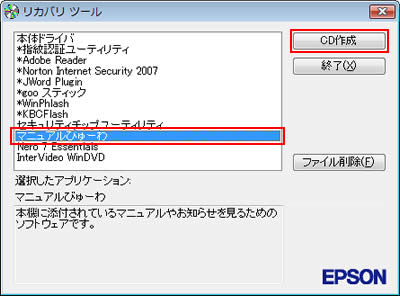
9 バックアップするデータが一時的にHDDにコピーされた後、「ブランクのCD-RまたはCD-RWを挿入して下さい。」と表示されるので、[OK]をクリックします。
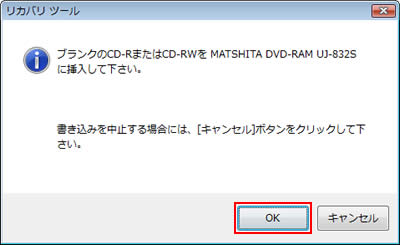
10 書き込みが行われるので、しばらく待ちます。
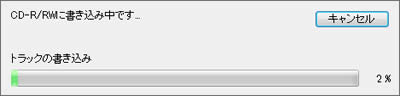
11 書き込みが終了すると「リカバリ ツール」画面に戻るので、[終了]をクリックします。
これでバックアップCDの作成は完了です。
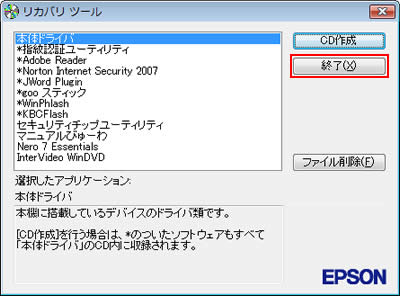
 このページの先頭へ
このページの先頭へ
バックアップCDからインストールする方法
※画面デザインは異なる場合があります。
ここでは、例として本体ドライバーのバックアップCDからのインストール方法を説明します。
1 管理者権限をもつユーザーアカウントでログオンします。
2 起動しているアプリケーションをすべて終了します。
3 リカバリーツールから作成した「本体ドライバー」CDを光ディスクドライブ(CDメディアが読み込めるドライブ)にセットします。
4 「自動再生」画面が表示されるので、[Install.exe の実行]をクリックします。
※「自動再生」画面が表示されない場合は、以下の手順を行います。
4-1[スタート]-[すべてのプログラム]-[アクセサリ]-[ファイル名を指定して実行]を選択します。
4-2 「ファイル名を指定して実行」画面が表示されるので、[名前]に「D:\Install.exe」と入力して、[OK]をクリックします(光ディスクドライブがDドライブの場合)。
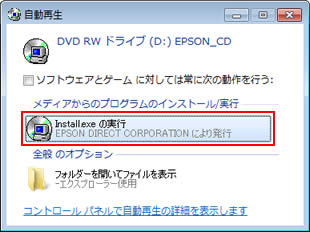
5 「ユーザー アカウント制御」画面が表示された場合は、[続行]または[はい]をクリックします。
6 「ドライバー・ソフトウェアのインストール」画面が表示されるので、インストールしたい項目をクリックします。
以降は、リカバリーツールからのインストール手順と同様です。
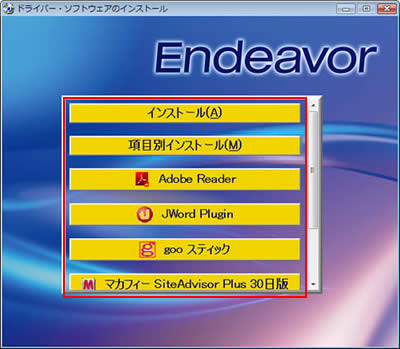
 このページの先頭へ
このページの先頭へ
